Steam is one of the most popular game distributing platforms in the current time. It is extremely easy to purchase and download a game from Steam. However, sometimes there can be issues while downloading the files. These can be server related issues or something else, but it ends with the user not being able to download all the game files.
Steam acknowledges this issue, that’s why it has provided a way to verify the integrity of the game files. However, sometimes after verifying the integrity of the game file, the 1 file failed to validate and will be reacquired error may pop-up on your screen. This is a problem that appears while you are already facing another issue, which can be very annoying.
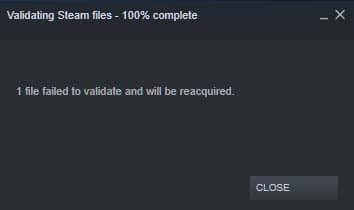
Fortunately, there are solutions for files failed to validate and will be reacquired error. In this article, I have discussed how to fix this error. Just go through the troubleshooting procedure mentioned here and you should be able to fix this issue.
Why Does Steam Fail To Validate File?
Contents
Checking the integrity of the game file on Steam is an important feature. It is more than common that when you download a game from Steam, all files may not download due to server issues. In such cases, the game may run with visual bugs or may not run at all. To fix this, users will have to verify the integrity of the game files.
When you try to verify the integrity of game files, Steam matches the downloaded game files to the ones uploaded on their servers. If any missing or corrupted game files are found, then they get downloaded again.
However, sometimes you may receive the 1 file failed to validate and will be reacquired error. This means that 1 (it can be more) file has failed to validate. This error may arise due to various reasons, here are some of them:
- Mods happen to be one of the reasons that can prevent your steam games from getting validated.
- Memory corruption is another known cause of this issue.
- 3rd party applications can prevent Steam from validating game files.
- Some controllers have also been reported to cause this issue.
- Windows Firewall may prevent Steam from validating the game files.
- The downloaded game can be corrupted and that’s it isn’t validating.
How To Fix 1 File Failed To Validate And Will Be Reacquired Error?
Now that you know the common issues that can trigger this error, it time to troubleshoot it. Follow the troubleshooting procedures mentioned below for fixing this issue.
Solution 1: Deactivate Mods
Mods are great for enhancing in-game experience. But, it can also be responsible for this issue. When you are verifying the integrity of the game files, Steam is checking whether the downloaded game files match the servers.
When you install a mod, it may change certain game files to produce its desired effect. This can be at odds with Steam and you will likely have to face the failed to validated Steam game files error. The first thing you should try when you face this error is to disable all your mods, or even uninstall them. After that, run the verify integrity of game files checkup on Steam and check whether the error arises again or not.
Solution 2: End Steam Processes
Another fix that you can try is end all the Steam processes and then restart Steam to verify the integrity of game files. To kill all Steam processes, follow the steps given below:
- Press the Ctrl + Shift + Esc keys to open the Task Manager.
- Select the Processes tab and locate the Steam Client process. Once you find anything with the name Steam, right-click on it and select the End task option.
- After Steam closes, restart it.
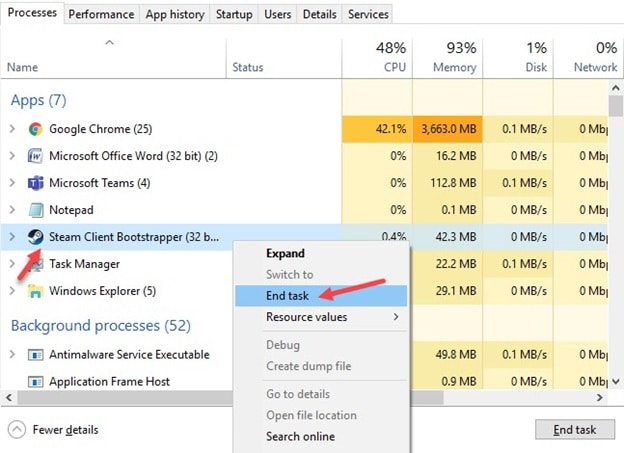
Check whether still Steam verify game cache 1 file failed error remains, then you can also try closing the unnecessary apps running in the background that may be causing this issue. Open Task Manager and check if any unwanted processes are running. Right-click on them and select End task.
Solution 3: Run The Check Disk Tool
One of the known causes of this error is corrupted memory. There can be bad sectors in your hard drive that are unwritable or inaccessible. If this is the case then the files failed to validate and will be reacquired error can arise. Fortunately, there is an in-built tool in Windows 10 that checks for bad memory sectors and fixes them if possible.
You can run the Check disk tool using 2 different methods. These methods are as follows:
Using File Explorer:
- Open My Computer from the desktop.
- Right-click on the System drive and select the Properties option from the right-click context menu.
- Select the Tools tab.
- In the Error checking section, click on the Check option.
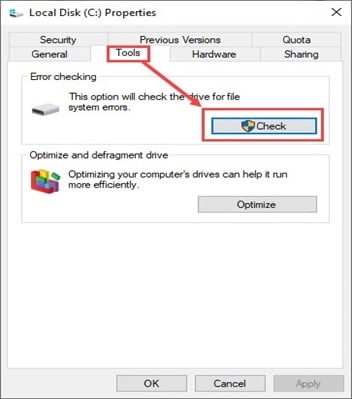
- Follow the on-screen instructions and wait for the scan to finish. Do not close the scan prematurely.
Using Command Prompt:
- Press the Windows + R keys to open the Run utility.
- Type cmd and press Ctrl + Shift + Enter to open an elevated Command Prompt.
- Now, type the following command and press Enter:
chkdsk C:
here C: is the system drive, so change it to the drive letter of your system drive.
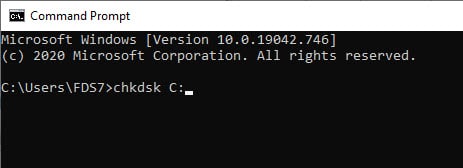
- Wait for the scan to finish it and do not close it prematurely.
Solution 4: Disconnect Controllers
One of the reported causes of this error is connected controllers. The controllers can be a gamepad, joystick, or others, except for the standard keyboard and mouse. If you are using a controller, try disconnecting it and check whether it fixes this issue.
Solution 5: Disable Windows Firewall
Windows Firewall protects your PC from malicious apps accessing the internet and harming your PC. Sometimes, the Firewall may stop Steam from accessing the internet or stop it from downloading some game files. This can lead to the Steam verify game cache 1 file failed error. In these situations, you may need to disable the Windows Firewall.
Remember that disabling Windows Firewall will leave your computer vulnerable. So, if after disabling Windows Firewall this error persists, enable it back again. To turn off the Windows Firewall, follow the steps given below:
- Type Firewall & network protection in the Windows search bar and select the top result. This will open the Firewall settings in Windows Security.
- Click on the Domain network option. Turn off the Microsoft Defender Firewall toggle. This will disable the Firewall on the Domain network.
- Repeat step 2 for the Private network and Public network.
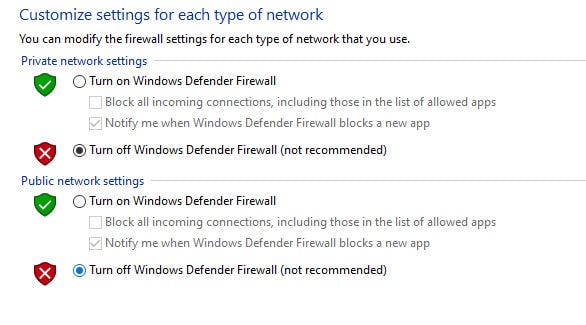
After the Windows Firewall is disabled, check whether it fixes the 1 file failed to validate and will be reacquired error. If the error persists, then enable the Windows Firewall by rollbacking the above steps.
Solution 6: Delete The Steam’s Configuration File
Steam’s configuration file can be corrupted and it might just be the file that Steam is pointing towards, that it cannot validate. You can try deleting the corrupted configuration file and run a verification of game files again on Steam. To delete the Steam configuration file, follow the steps given below:
Caution: Don’t Do This If You Have Steam Clouds Disabled. Otherwise, you will lose all your saved data and progress.
- Navigate to the Steam directory.
- Open the folder with the name user data. This is where all the Steam IDs are listed. Click on your Steam ID.
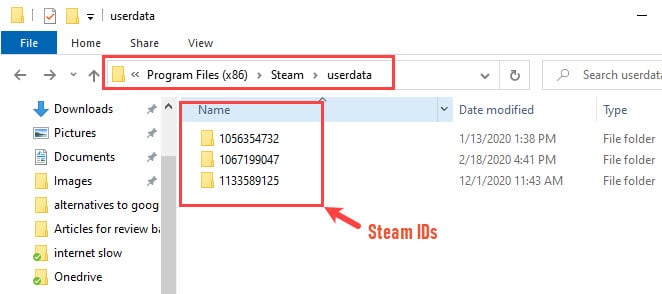
- Delete everything in that directory like all folders and files. After that relaunch Steam.
- If Steam Clouds is enabled, then it should automatically detect that the configuration file is missing and start downloading it.
Solution 7: Delete The Game’s Local Files
Another solution that you can try is deleting all the local saved files of the game and re-downloading it from Steam. Sometimes the installer file can be corrupted beyond fix and deleting may be the only fix. Also, deleting the locally saved game files will only remove the game from your PC and not delete your progress and achievements in-game.
To delete the game’s local files, follow the steps given below:
Quick tip: Make sure that Steam Cloud is enabled before you try this method.
- Open Steam and select the Library tab.
- Right-click on the game. It will open the right-click context menu.
- Click on the Properties option from the pop-up menu.
- Select the Local Files tab and click on the Browse local files option. Windows Explorer will open Steam’s local saved files.
- Delete everything in that folder.
- Open Task Manager again and close all of Steam’s processes before relaunching it.
Solution 8: Reinstall Steam
If none of the above solutions work, then the only thing left to try is reinstalling Steam. The installer files of Steam can become corrupted, which can make it trigger the 1 file failed to validate and will be reacquired error. To uninstall Steam, follow the steps given below:
- Open the Run utility.
- Type appwiz.cpl and press Enter to open the Programs and Features panel.
- Locate Steam among the listed apps and right-click on it.
- Select the Uninstall option.
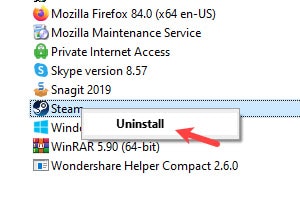
- Follow the on-screen instructions to complete the uninstallation process.
After uninstalling Steam, click on this link to open Steam’s official website and download and install Steam.
Wrapping Up
So, there you have it. Now you know how to fix the 1 file failed to validate and will be reacquired error on Steam. One or a combination of a few of the above solutions should help you fix this error. If you have any further questions related to this article, ask them in the comment section below.
Failed to validate file error persists beyond all the procedures listed here
Try verifying the integrity of the game files from Steam. Open Steam, go to library, right-click on the game and select properties, click on Local Files, Select Verify integrity of game files.
I enjoy playing Steam games a lot. Additionally, the posting is beneficial to others who are dealing with a similar problem. I believe that only Option 1 is the most effective strategy. since this strategy has been used to resolve the majority of situations.