WmiPrvSE.exe is associated with WMI or Windows Management Instrumentation.
This WMI is a Windows component that allows system administrators and programs to manage & monitor the system resources.
You can sometimes see various types of executables consuming high CPU. If WmiPrvSE.exe uses a high CPU, then you can have performance issues.
If the WMI Provider Host Service shows high CPU usage, follow this article to know how to fix it.
What Can I Do To Reduce WmiPrvSE.exe High CPU Usage?
Contents
Follow the methods as given below and perform the steps properly when you WmiPrvSE.exe uses a high CPU.
1) Perform A Clean Boot
A clean boot restarts the system with a minimal set of drivers & applications, which will help you eliminate the program that is responsible for the error.
A clean boot helps disable all non-Microsoft services running in the background & later helps you identify the ones causing the issue.
This is how to perform a clean boot:
- Open Run dialog box and type msconfig. Then press Enter.
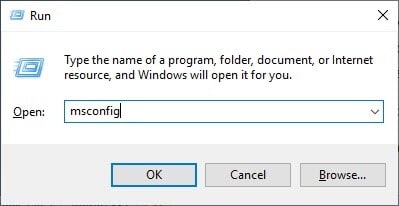
- Next, click the Services tab and check Hide all Microsoft services options.
- Then click on Disable All.
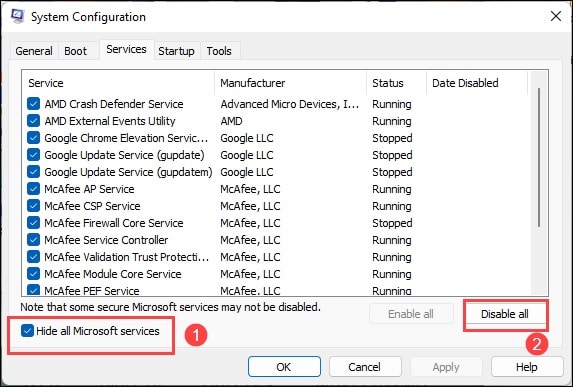
- Now, open the Startup apps and tap on Open Task Manager.
- Right-click on the unnecessary applications and choose Disable.
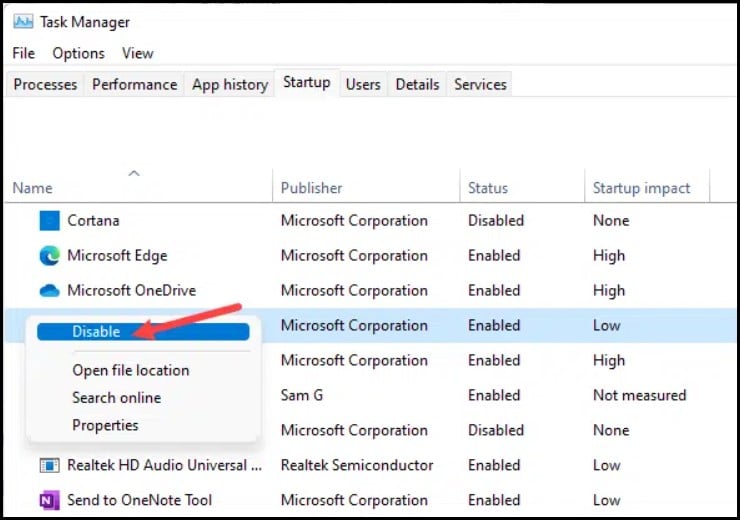
- Now, close the Task Manager window and return to the System Configuration window.
- Click on Apply > Ok. Check if that could fix the issue, else restart the WMI service.
2) Restart Windows Management Instrumentation Service
If a clean boot could not fix the High CPU usage by WMIOrvSE.exe, restart the Windows Management Instrumentation Service.
If the WMI Provider Host Service occupies too much space on your PC, then a fresh restart can fix it. To do so, follow these steps:
- Press Windows + R buttons to launch the Run utility.
- Copy & paste services.msc in the Run command box & press Enter.
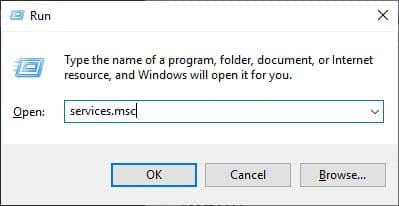
- Scroll down to find the Windows Management Instrumentation service. Right-click on the service to restart it.
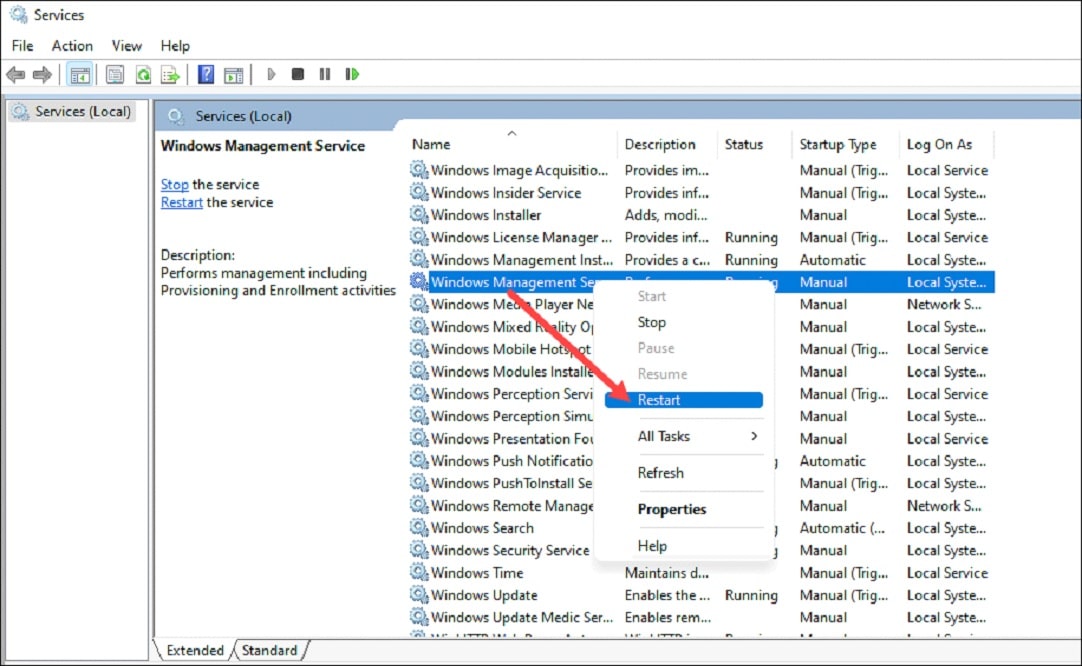
3) Use Command Prompt
If the other associated services, along with WMI, are not functioning properly, then also you an get a high CPU usage problem.
So, run the following Command in the Command Prompt window to fix it. This process should bring CPU back to its normal use.
Here is how to do it:
- Type CMD in the Windows search box & choose to run Command Prompt as an administrator.
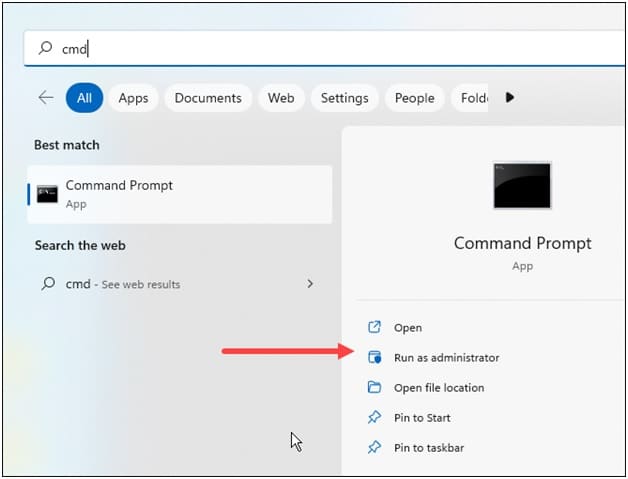
- Click on Yes.
- Copy & paste the following commands in the elevated Command Prompt window & hit Enter after each Command:
net stop iphlpsvc
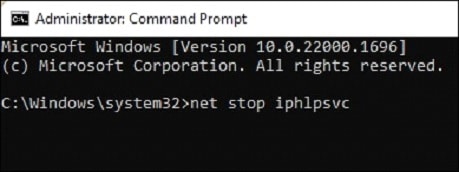
net stop wscsvc
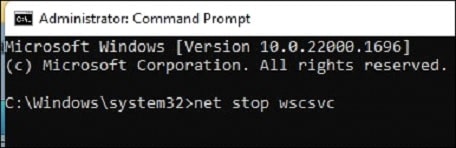
net stop Winmgmt
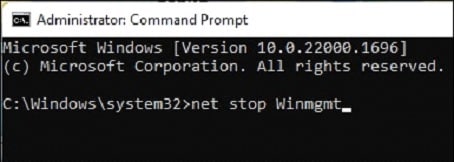
net start Winmgmt
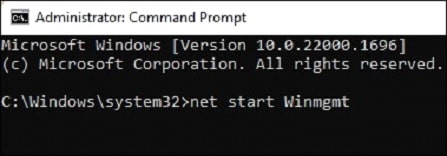
net start wscsvc
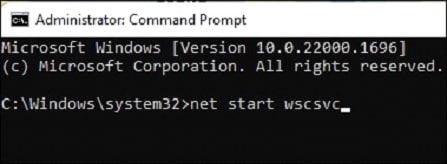
net start iphlpsvc
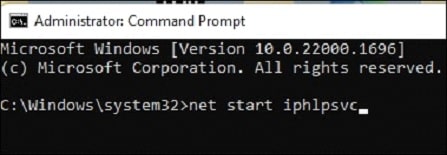
Once done, restart your system & check if the problem got fixed. If the issue still persists, set the WMI service to demand.
4) Set The WMI Service To Demand
Some of the programs installed on your PC can also use The WMI process resulting in high CPU usage.
So, let the WMI service demand. To do so, follow the steps below:
- Open an elevated Command Prompt. Then run the following Command in the CMD window:
sc config Wmi start= demand
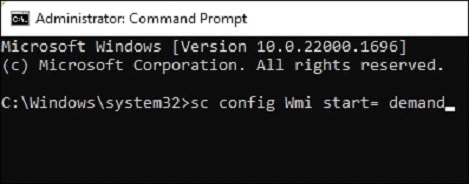
- Press Enter, and once running the Command, restart your PC. If the issue persists after this, update the graphics drivers.
5) Update The Graphics Drivers
Outdated or corrupted Graphics and network drivers can also cause high CPU usage by WmiPrvSE.exe.
So, update the graphics drivers and network drivers following the steps as given:
- Right-click on the Windows Start menu and choose Device Manager.
- Expand the Display Adapters section and right-click on your graphics device. Choose the Update drivers option.
- Next, select Search automatically for drivers option.
- If you have an Nvidia graphics card, then you can use GeForce Experience to update the graphics drivers.
- Run GeForce Experience. If you don’t have it installed, download and install it from Nvidia’s website first.
- After opening the app, click Drivers and check if any new drivers are available.
- Download and install it.
- For AMD graphics cards, the process is similar but uses the Radeon software instead of GeForce Experience.
- Run the app and check for any available drivers. Download and install the latest drivers.
- To update the graphics drivers, launch Device Manager again. Expand the Network Adapters section.
- Right-click on your Network device and choose the update driver option.
- Select Search automatically for the drivers option. Then, follow the on-screen prompts to finish the process.
Once the drivers are updated, check if the problem is solved. If the issue persists, run a virus scan.
6) Run A Virus Scan
It is possible that the virus or malware present on your system is using the WmiPrvSE.exe, resulting in high CPU usage.
So, run a virus san using your antivirus system to check for any such virus threats.
If any virus or malware gets detected, it will get removed or quarantined.
7) Uninstall The Process
If the above solutions could not fix the high CPU usage problem, uninstall the process.
Follow these steps exactly as given below to do it properly:
- Press the Windows key and select Event Viewer from the options.
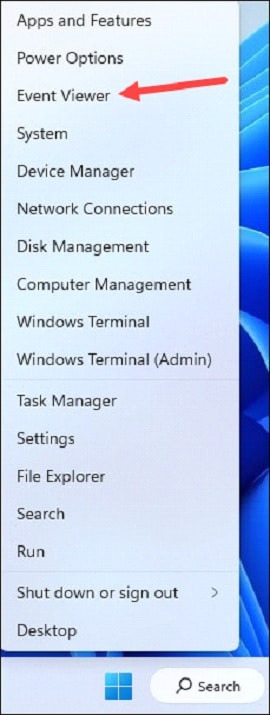
- Click on the View tab & enable the Show Analytic and Debug Logs option.
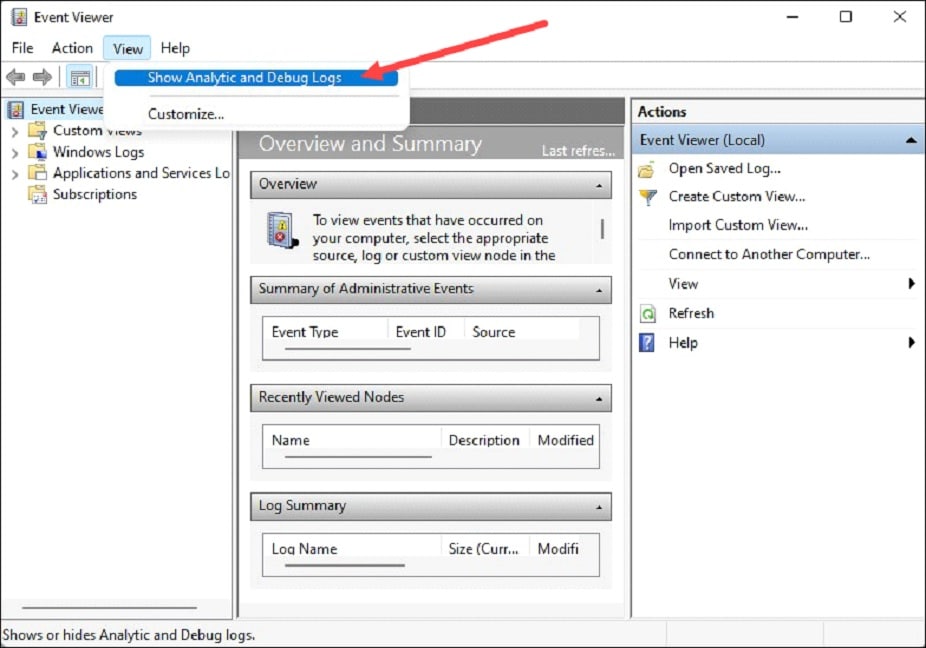
- Next, click on Application and Services Logs >Microsoft > Windows.
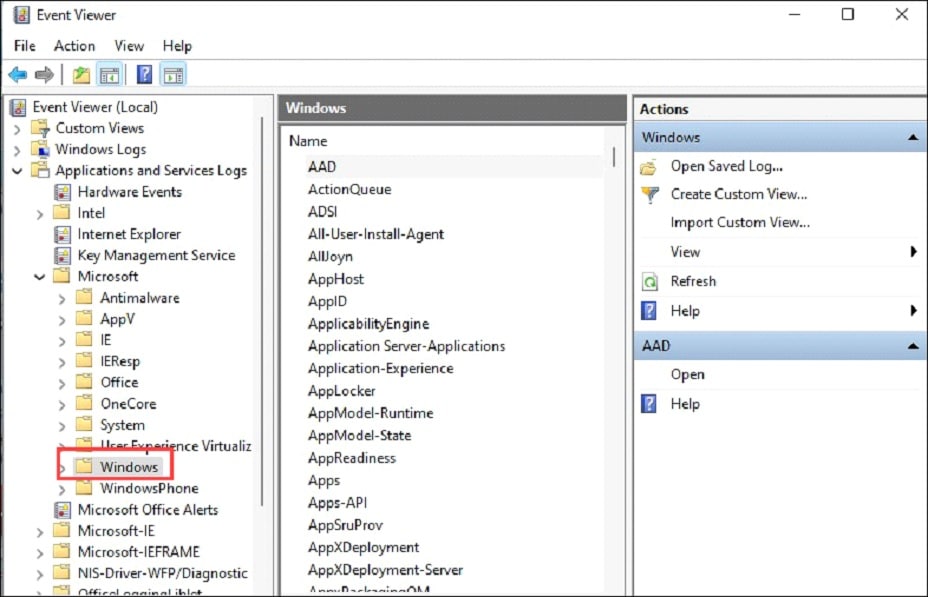
- Locate the WMI-Activity and double-click on it.
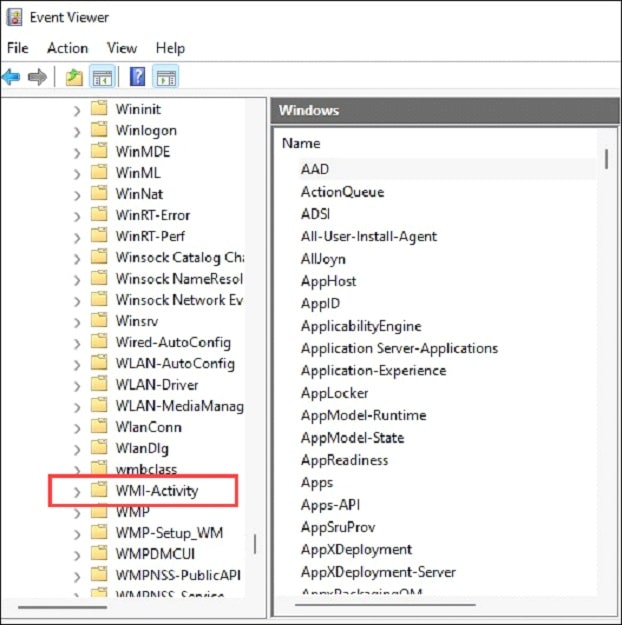
- Choose the Operational option from the content list. This will open WMI Provider Host operational logs.
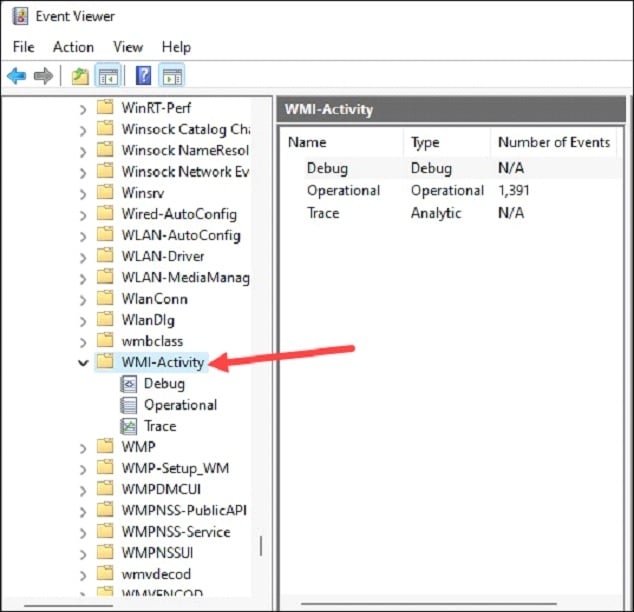
- Check for any errors. If you find one, click on it. This will display the specifications at the bottom of the window.

- Go to the General tab, look for ClientProcessId, and note down the numbers following it.
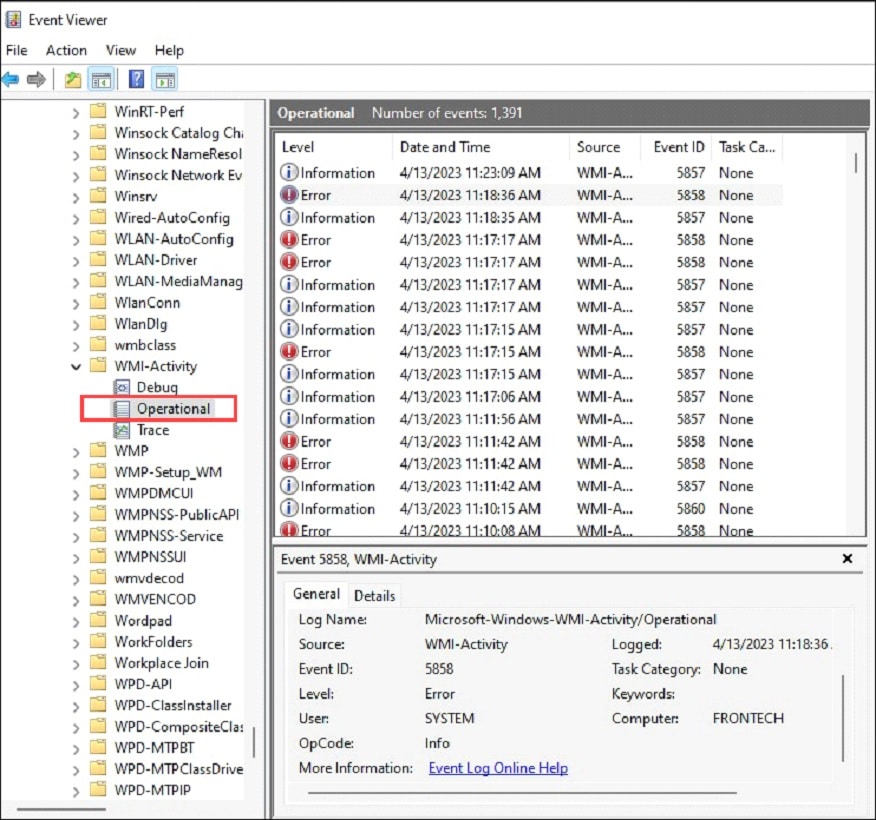
- Now exit Event Viewer and right-click on the Windows button.
- Select Task Manager.
- Click on the Services tab.
- Look for the service with the same Process ID as the numbers you noted.
- Now this service is the culprit to trigger the issue.
- So, right-click on the service and disable it.
- Next, type Control Panel in the Windows search box and type Control Panel.
- Choose the top option.
- Open Programs and Features. Right-click on the specific program that the above service was for.
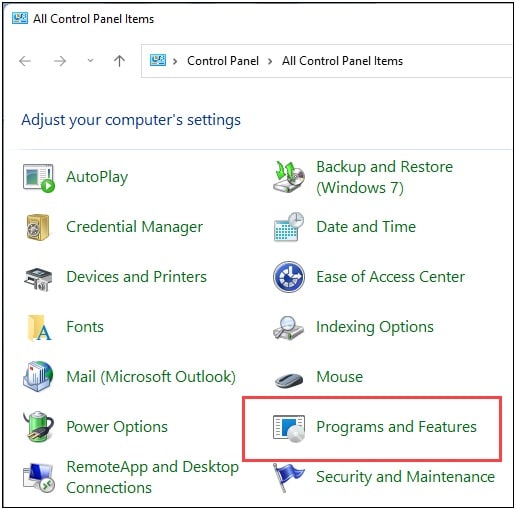
- Select Uninstall & follow the instructions provided on-screen to complete the process.
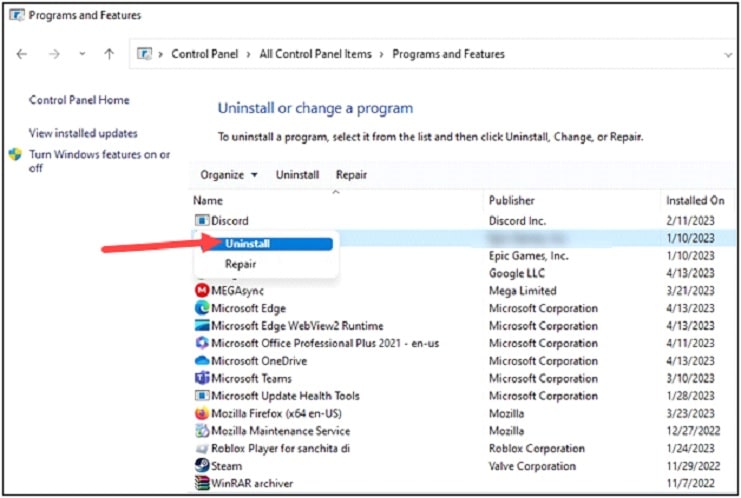
Once done, the WMI service should use a minimal amount of CPU.
Frequently Asked Questions [FAQs]
1. Why is my PC using 100% CPU?
When the PC uses 100% CPU, it means that your PC is doing more work than its capacity.
This may result in lags. Your PC tends to use more CPU due to graphic-intensive games or running highly intensive tasks.
2. What causes high CPU in Java applications?
Bad JVM memory management and poorly configured Java G can be the reason for bad JVM memory management.
3. Does high CPU usage mean virus?
Yes, a virus or malware affecting your system can also result in high CPU usage.
Wrap Up
Make sure to let us know if the above article could fix the WmiPrvSE.exe high CPU usage problem.
For any suggestions or queries, turn up in the reply section below.

Leave a Reply