With the introduction of 5GHz Wi-Fi technology, internet speed and connectivity has improved significantly.
But some users are experiencing issues with their 5GHz Wi-Fi, like being unable to detect it on their devices.
Here, I will offer some solutions to help you get your 5GHz network up and running smoothly.
Also read: What Is Wi-Fi Direct And How To Use It?
Why Is My 5GHz Wi-Fi Not Showing Up?
Contents
At times Windows 11 fails to detect the 5GHz Wi-Fi connection, and this is due to the following reasons:
- Outdated Or Corrupted Driver
- Issue With The TCP And IP
- Incompatible Adapter
- Incorrect Settings
- Windows 11 Bug
- Internal Problem With The Adapter
- Router Isn’t Working Correctly
What Are the Troubleshooting Tips For 5Ghz Wi-Fi Network Not Showing Up?
Don’t let the slow internet speeds hold you back!
It’s time to troubleshoot and get the 5GHz network to run smoothly.
In case you cannot see your 5GHz Wi-Fi network, there are specific troubleshooting steps you need to follow.
Those are:
1) Restart Your Router
Restarting the router is a convenient solution to get rid of the network issue.
At the back of your router, you will find the Power button. Use that Power button to turn off the device.
After waiting for about 30 seconds, turn on the router again and then check for the issue.
If it’s there, then move your device closer to the router and check.
2) Move Your Device Closer To The Router
Distance is always a limiting factor when it comes to the 5GHz signal range.
Optimizing the Wi-Fi signal by keeping the device as close to the router as possible is a better idea.
Also, ensure your router antennas are placed correctly for optimum signal range.
If moving the device closer doesn’t help, then check whether you have disabled the Wi-Fi adapter accidentally.
3) Make Sure You Haven’t Disabled The Wi-Fi Adapter Accidentally
Check whether you have accidentally disabled the Wi-Fi adapter.
It is important to enabling the Wi-Fi adapter since it allows your device to connect to the Wireless networks and access the internet or other network resources.
Moreover, it also helps in improving the device’s overall performance.
The process of enabling the Wi-Fi adapter varies depending on the device and the operating System that you are using.
But the general steps that can help are as follows:
- If your device has a physical switch or button to turn it on/off. Make sure it is turned on.
- If there is an unavailability of the physical switch, you need to check the network settings on your device to see whether the Wi-Fi adapter is enabled.
- In the case of a Windows computer, go to the Network and Sharing Centre in the Control Panel and then click on Change adapter settings.
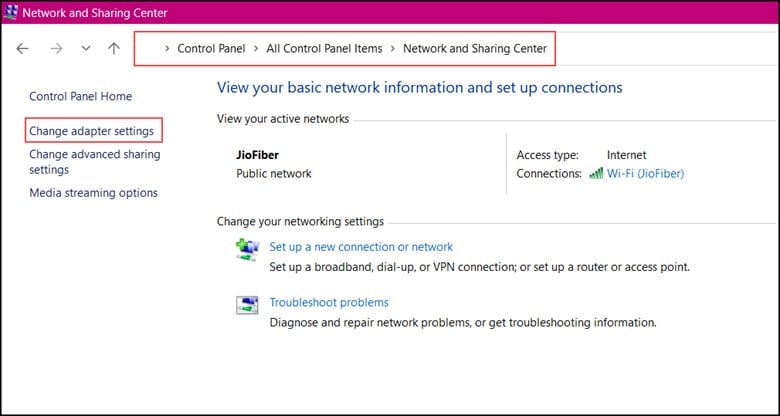
- After clicking on it, you will be able to view your network adapter. If it is disabled, then right-click on it and select Enable.
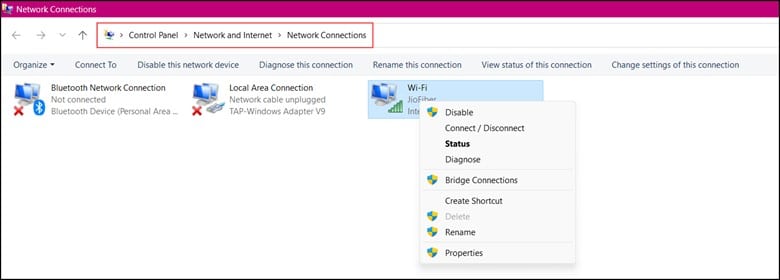
- If it is not disabled, then ensure that your computer supports the 5GHz Wi-Fi band.
4) Ensure Your Computer Supports The 5GHz Wi-Fi Band
There are a few devices that support 5GHz Wi-Fi, so it’s important for you to check whether your device is compatible with the 5GHz connection.
If your device doesn’t support the 5GHz band, then there’s no chance of detecting it.
This is how you can check your computer’s 5GHz bandwidth compatibility:
- In the Search bar, type “cmd” Open the Command Prompt and run it as “Administrator.”
- Then type the following in the elevated Command Prompt: “netsh wlan show drivers”
- Scroll down and search for the section “Number of supported bands.”

- If this section shows both 2.4 GHz and 5 GHz, it means your computer is compatible with the 5 GHz bands.
- Run the network troubleshooter if you couldn’t solve the Wi-Fi problem.
5) Run The Network Troubleshooter
Running the network troubleshooter helps in identifying and resolving issues with your Wi-Fi network not showing up.
The network troubleshooter can be useful for users who aren’t familiar with the technical details of the network.
Here is how you can run the Network Adapter troubleshooter:
- Open Settings, then go to System, and click on Troubleshoot.

- Then, navigate to the “Other troubleshooters.”
- Next, find the “Network Adapter” and click on “Run” next to it.
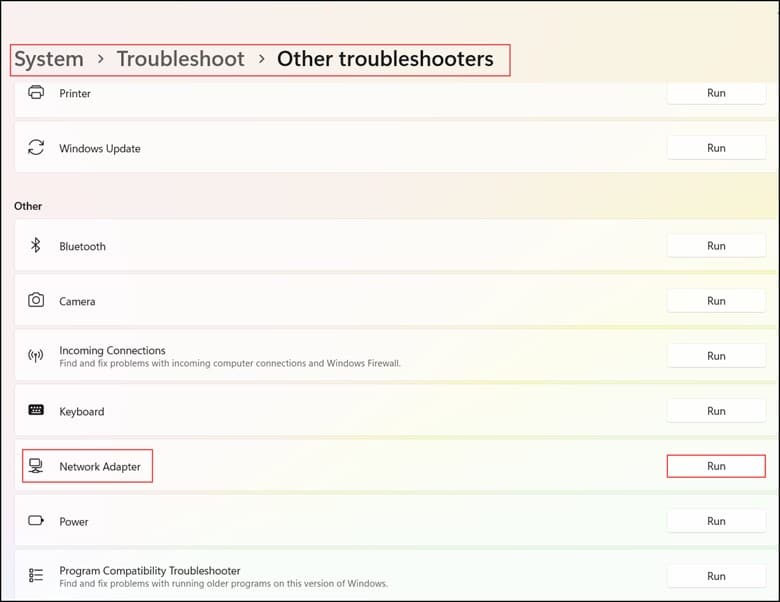
- Finally, select the Wi-Fi adapter and click on “Next.” Follow the onscreen instructions to complete the troubleshooting process.
- Check whether the device is detecting the 5GHz Wi-Fi. If not, then set the bandwidth to 5GHz.
6) Set Band Width To 5GHz
Another thing that can be done is to try and enable 5GHz Wi-Fi via Device Manager.
Setting the bandwidth to 5GHz will be helpful in improving the speed and stability of your wireless network.
But it is important to check the specifications of your device before setting up the network to use the 5GHz band.
Follow the steps for doing it:
- Right-click on the Start button and open Device Manager.
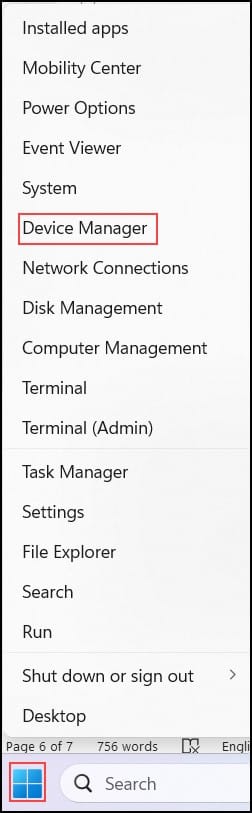
- Next, click on Network adapters.
- Then, right-click on the Wireless adapter and click on Properties.
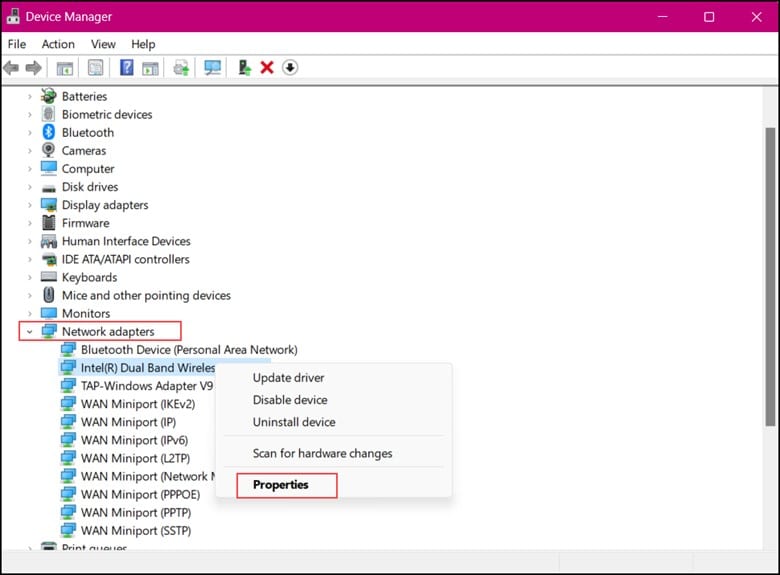
- Then, select “Properties,” and in the Advanced tab Property, scroll down till you come across “Preferred Band.”
- Then, select “Preferred Band,” set the Value to “Prefer 5GHz band,” and click on “OK.”
- Finally, restart your PC and check whether it can detect the 5GHz or 5g Wi-Fi network now. If not, then you need to update the Wi-Fi driver.
Note: If your PC doesn’t support 5GHz, then you will not be able to find the Band option in the property box.
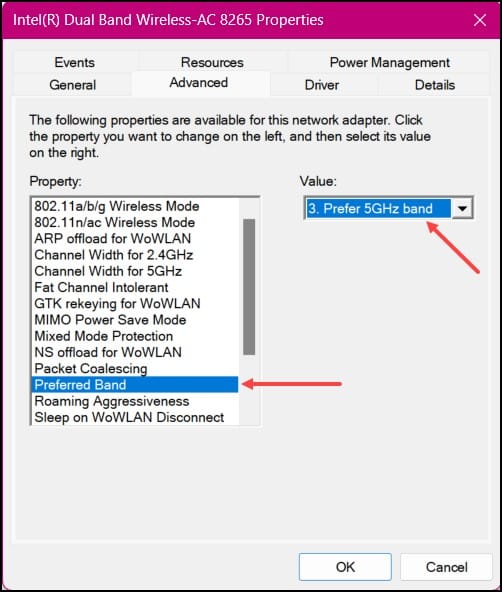
7) Update Wi-Fi Driver
Updating the Wi-Fi driver can help in improving the performance and stability of the wireless network.
Updates to the Wi-Fi driver will also fix bugs and glitches that may be responsible for connectivity issues or problems with your wireless network.
To update your Wi-Fi driver, follow the steps:
- Right-click on the Start button and open Device Manager.
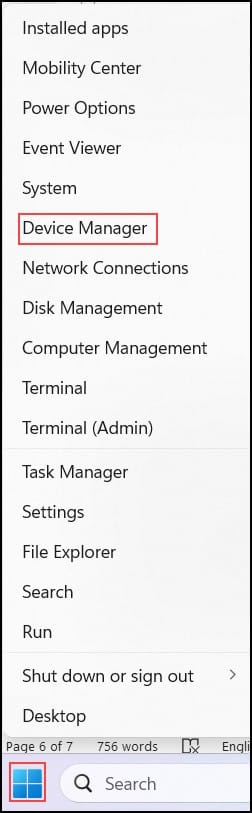
- Next, click on Network adapters.
- Then, right-click on the wireless adapter and click on Update Driver.
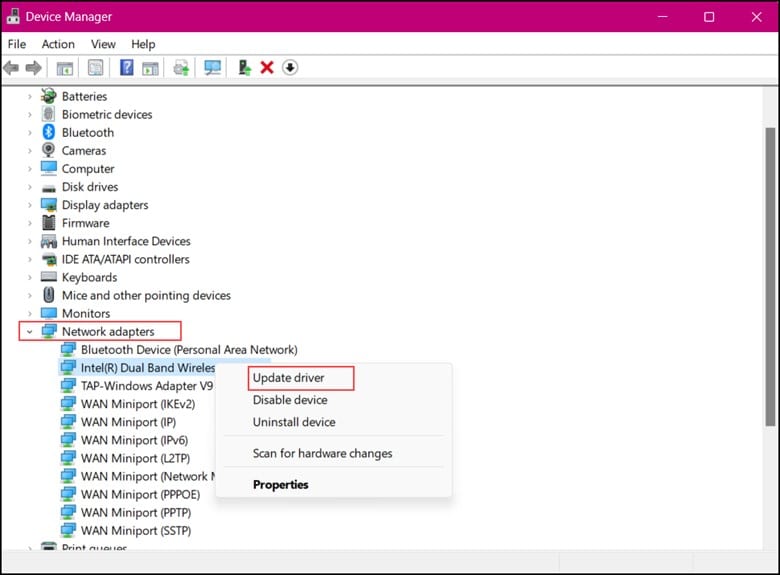
- Then, a new update window will open, and you will come across two options where you will select “Search automatically for drivers.”
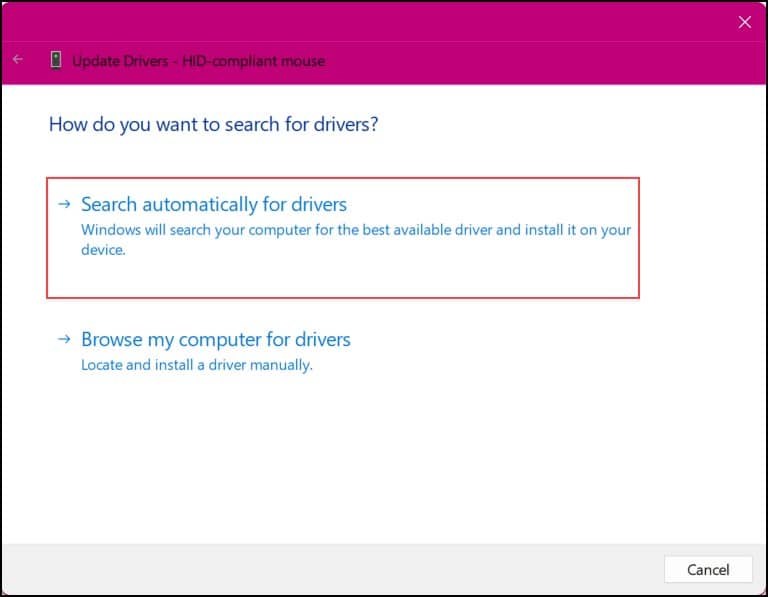
- Follow the onscreen options to complete the update process. Once done, restart your PC and check for the 5GHz Wi-Fi issue.
- If you still can’t get rid of it, then you will have to remove and reinstall the Wi-Fi driver.
8) Remove And Reinstall Wi-Fi Driver
Removing and reinstalling a Wi-Fi driver helps resolve network connectivity issues.
If the driver files are corrupted or damaged, it may lead to network connectivity issues and compatibility issues if present.
Follow these steps to do it:
- Right-click on the Start button and open Device Manager.
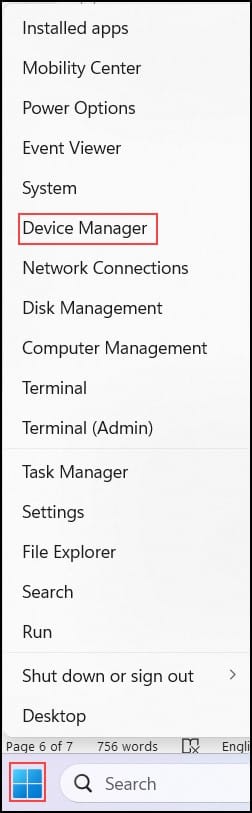
- Then, double-click on the Network adapters and right-click on the Wi-Fi driver and select “Uninstall device.”

- Next, click on “Uninstall” in the pop-up Window.
- After you have performed the above steps, restart your computer, and it will soon look for stored drivers from your System and then get it installed.
- Finally, connect to the Wi-Fi again and check for improvement.
- If still, your 5GHz Wi-Fi isn’t showing up; you need to uninstall the WindowsUpdates.
9) Uninstall Windows Updates
Uninstalling Windows 11 updates will help in fixing the issue of the 5GHz Wi-Fi network not showing up on your device by reverting your System to the previous state where the issue didn’t exist.
The steps for doing it are below:
- First, open Settings and click “Windows Update,” followed by “Update History.”

- Then, click on “Update History” followed by “Uninstall Updates.”
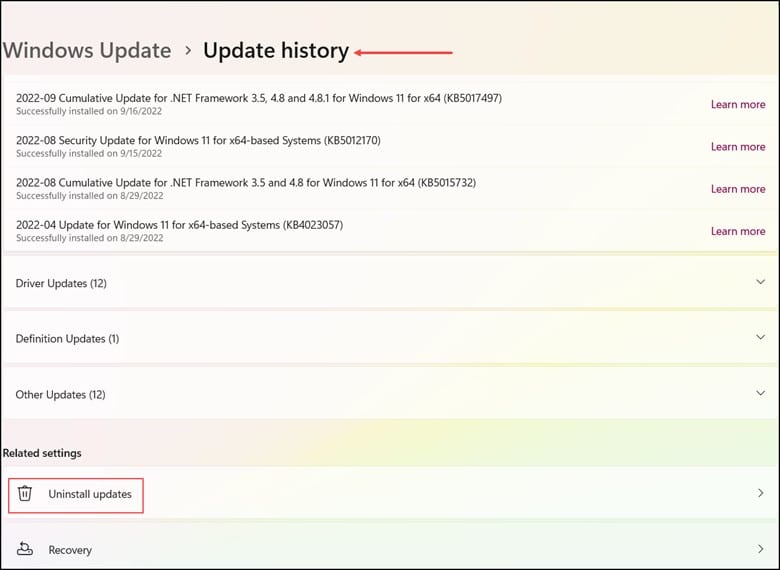
- Soon a new window will open where you will notice a few updates. Click on the “Uninstall” button to uninstall those.
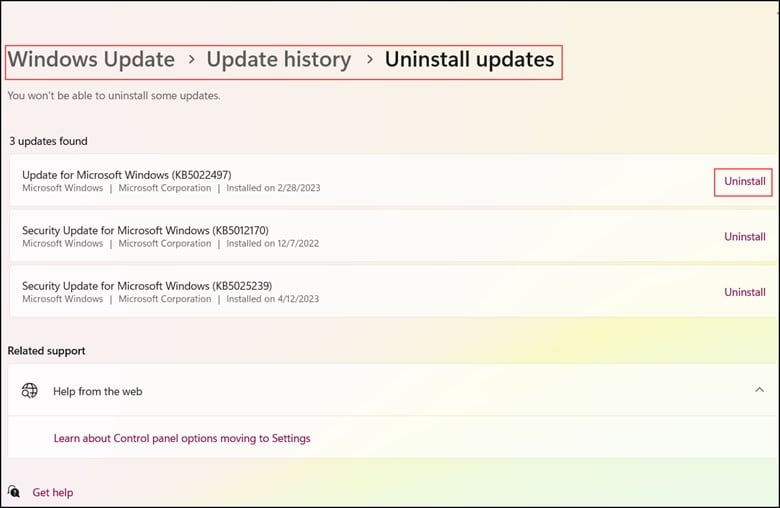
Frequently asked questions (FAQs)
1. Why Can I Only Connect To 2.5 GHz But Not 5 GHz?
If it only displays 2.4 GHz as the band, then it means that the driver isn’t automatically band-steering to 5 GHz.
2. How Do I Enable 5 Ghz Wi-Fi On Windows 11?
This is how you can enable 5 GHz on Windows 11:
- First, expand the Network Adapters and then right-click on the Installed Network Adapter.
- Then, choose Properties from the context menu.
- Then, click on the Advance tab, select the 5G Wireless Mode, and click on the drop-down icon under Value.
3. Why Is My Laptop Not Connecting To 5ghz Wi-Fi?
Your laptop may not connect to 5GHz Wi-Fi due to compatibility issues between the router and the network adapter.
Bottomline
After performing the troubleshooting steps, I am sure you have been able to optimize your Wi-Fi network and experience its full potential.
So, don’t let a missing 5GHz Wi-Fi network get you down!
Feel free to get in touch with us in the comment section below.
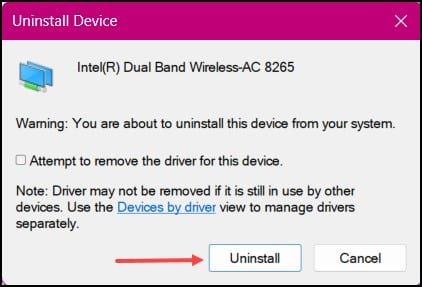
Leave a Reply