Many gamers are recently experiencing connection issues and slow download speeds on Steam.
For some users, it takes a much longer time to download; for some, the Steam download speed drops to 0.
If you are facing such an issue, go through this column. Here we have discussed the solutions to fix the issue.
Why Does My Steam Download Keep Dropping To D0?
Contents
Before moving on to the solutions, here are the reasons why the Steam download speed drops to zero:
- Poor internet connection
- Corrupted Steam download cache
- Resource-hogging programs
- Corrupted DNS cache
- Bad installation
How To Fix If Steam Download Speed Drops To Zero?
Here are the ultimate solutions to fix when the Steam download speed is zero.
1) Check Your Internet Connection
When the Steam download speed drops to zero, check your internet connection.
You need to have a stable internet connection to download on Steam.
Visit this website to check the internet speed. If the speed is poor, contact your service operator. If you find there is enough speed, clear the Steam download cache.
2) Clear Steam Download Cache
When Steam download keeps dropping to zero, clear Steam download ache.
This can happen if some download files are corrupted. Clearing the cache can fix the issue.
To do so, follow these steps:
- Open the Steam application, and click on the Steam option from the top left corner.
- Open Settings.
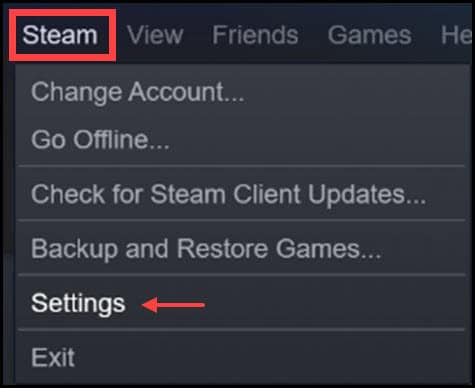
- Head to the Downloads section in the Settings panel and select it.
- Next, click on the Clear Download Cache option.
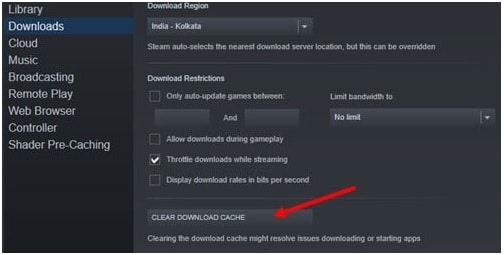
- Click on OK to save the changes.
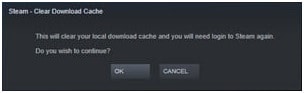
- Now log in to Steam, try downloading a file, and check the download speed.
3) Limit Steam Bandwidth
Due to bandwidth restrictions, Steam download can drop to zero.
So, change the limit of the Steam bandwidth and see if this makes any difference.
Follow these steps to do it:
- Open Steam Settings.
- Click on the Download option. Go to the Download Restriction section and uncheck the box next to “Limit bandwidth to” option if it is checked.
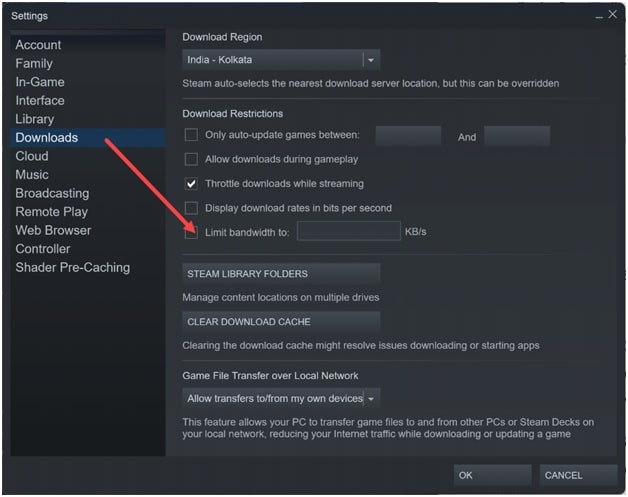
You can also set the bandwidth limit to 30,000 KB/s. This can slow down the download rate, but it will stay stable.
If the problem persists, you can decrease the download rate until the speed becomes stable.
- Click on OK to save. Now try downloading on Steam and see if this could make any difference.
4) Allow Downloads During Gameplay
To make the remote play experience better, Steam allows users to throttle the download while they stream.
But this can sometimes e the reason why the download drops to zero.
To fix the problem, disable download throttling and enable download during gameplay.
Here is how you should do it:
- Open Steam settings.
- Click on Downloads and uncheck the box next to Throttle downloads while streaming.
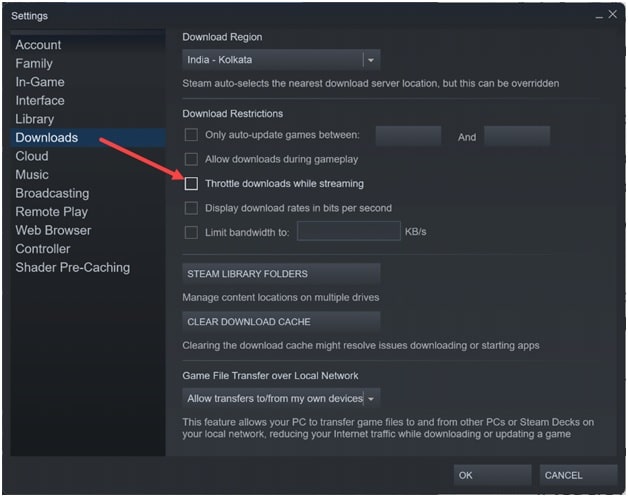
- Also, check the box for Allow downloads during gameplay option. If both tweaks do not work, end programs that is consuming high CPU.
5) End Resource Hogging Programs
If you run multiple programs in the background, Steam download can also be slow and drop to zero. So, close some programs causing high CPU.
This can boost the download speed. Follow these steps to do so:
- Press Ctrl + Alt + Del keys. Select Task Manager.
- Go to the Processes tab to see which programs are consuming the CPU.
- Right-click on each program and select the End task option.
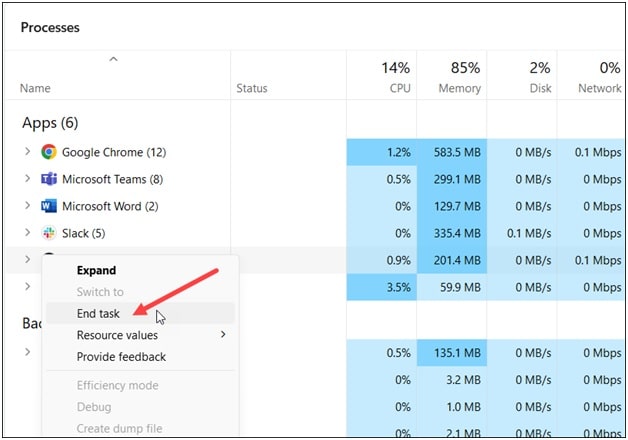
Once done, check if this could boost the download speed, else flush DNS.
6) Flush DNS
A corrupted DNS cache can also be the reason why Steam download keeps dropping to zero.
So, flush the DNS cache and see if this could make any difference.
Follow these steps to flush DNS:
- Type Command Prompt in the Start Menu & right-click on the Command Prompt option.
- Choose Run as administrator option.
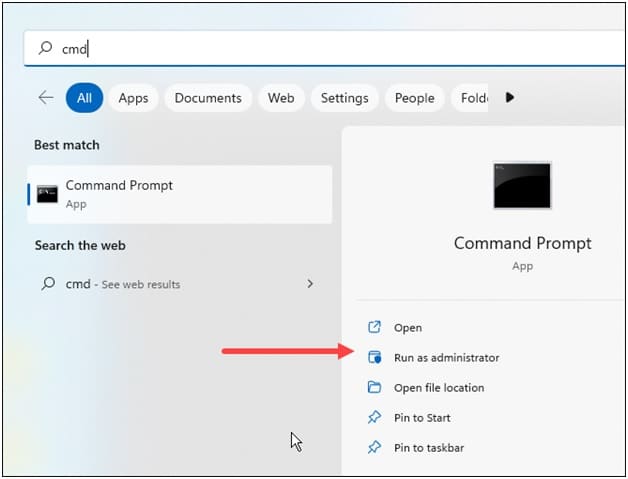
- Now copy & paste the following line of commands in the elevated Command Prompt window. Hit Enter after each command:
ipconfig /flushdns
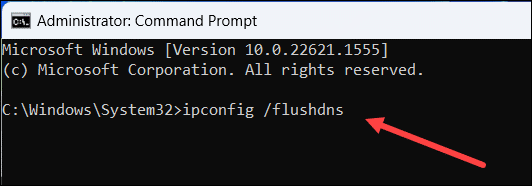
ipconfig /release
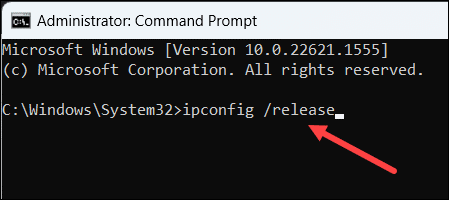
ipconfig /renew
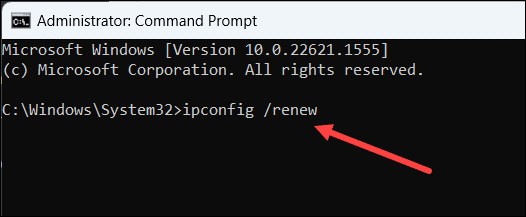
netsh int ip reset
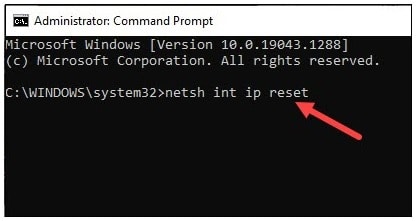
netsh winsock reset
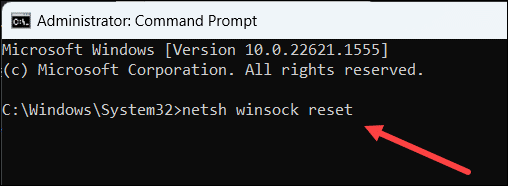
Once you finish running all the commands, exit Command Prompt and re-launch Steam. Try to download a file. If the problem persists, change DNS.
7) Change DNS
If flushing the DNS could not boost the Steam download speed, change the DNS settings.
Here is how to do it:
- Press Win + R to launch the Run utility.
- Copy& paste ‘ncpa.cpl‘ command in the Run command box. Then press Enter.
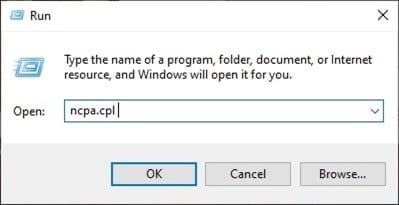
- Right-click on the network services you use and expand its properties.
- Click to open Internet Protocol Version 4 [TCP/IPv4] & open its Properties.
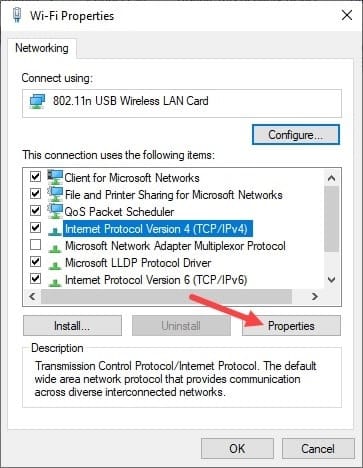
- From Use the following DNS server addresses section and set the Preferred DNS Server address to 8.8.8.8. Next, set the Alternate DNS Server address to 8.8.4.4.
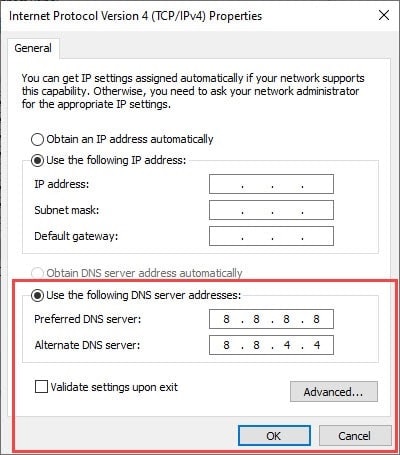
- Click on OK to save the changes.
- Re-open Steam and check if the issue is fixed. If the issue persists, reinstall Steam.
8) Reinstall Steam
If none of the methods given above could fix the Steam download problem, reinstall Steam. A fresh installation can fix the problem
To reinstall Steam, follow these steps:
- Enter Control Panel in the Windows start menu and press Enter.
- Click on the Programs and Features option.
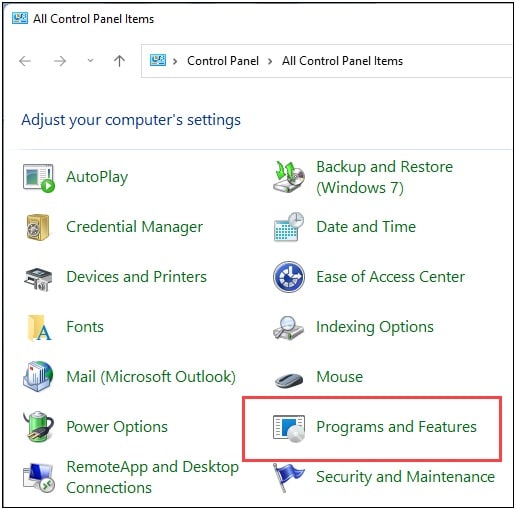
- A list of installed programs will appear. Locate Steam on the listed applications and right-click on it.
- Select the Uninstall option.
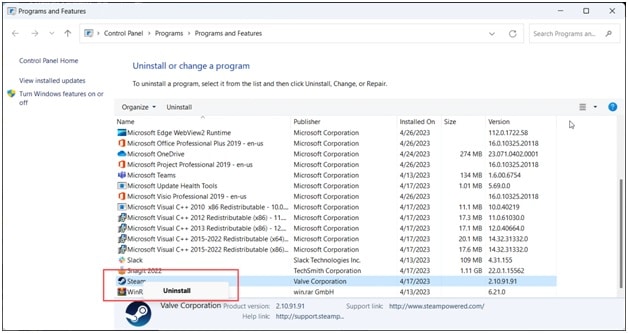
- Follow the on-screen instructions to uninstall the Steam from your computer.
- After the uninstall finishes, go to the Steam Official website and download the Steam installer.
- Install Steam using its installation wizard.
- Now try downloading a file using Steam and check whether the slow download persists.
Frequently Asked Questions [FAQs]
- Why does Steam stop downloading?
Steam can stop downloading if there are no network connections, Steam servers are down, other resource-hogging programs are taking bandwidth, etc.
- How much GB is Zero Hour Steam downloaded?
You will require at least 25 GB of free disk space for installing Zero Hour.
- Is 4 GB enough for Steam?
No, you should have at least 8 GB of RAM to play modern games. The more, the better will be your gaming experience.
Wrap Up
After performing the above methods, your Steam download speed should be normal.
Write to us if you have further doubts. We are always eager to hear from you.
Leave a Reply