Out of the hundreds of errors and bugs in Windows 10, the errors that trigger while accessing files or folders are the worst. These errors truly infuriate the users to the core. One such example is the Access Denied error in Windows 10, which arises when the user tries to access files or folders. Other errors like the “error opening file for writing” can also arise while accessing the files or folders.
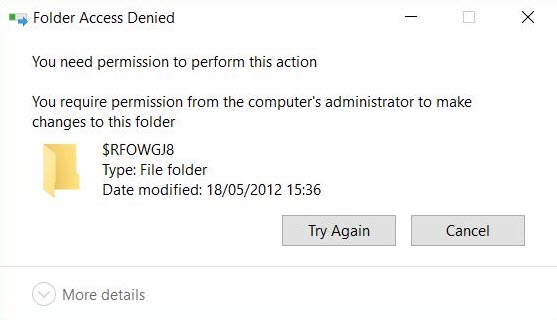
The error “Access Denied” in Windows 10 mainly arises due to insufficient permissions for accessing the file or folder. In this article, we have discussed the various causes for this error and how you can troubleshoot it.
What Is Causing The Error “Access Denied” In Windows 10?
Contents
This error can arise due to the following causes:
- The ownership of the file has changed.
- If the file is encrypted, then this error will get triggered stopping the user from accessing the file.
- The file can be corrupted, which is why the user is unable to access it.
- This error can also arise due to corruption in the hard drive.
- The antivirus can also stop the user from accessing files that it considers a threat to the system.
Troubleshooting The Access Denied Error
As mentioned above, there can be various causes for this error. Now, it’s time to troubleshoot those causes one by one.
Solution 1: Take Ownership Of The File
If the file or folder triggering this error is old or if you have just updated to Windows 10 from a previous version of Windows, then most likely the ownership of the file has changed. In this scenario, taking ownership of the file should fix the error.
To take ownership of the file or folder, follow the steps given below:
- Right-click on the file or folder and click on the Properties option.
- Select the Security tab and click on the Advanced option.
- Click on the Change option beside the Owner.
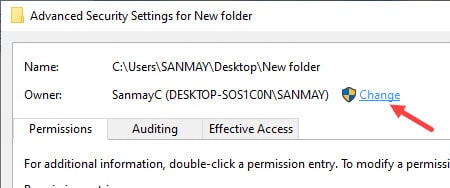
- Enter Administrators or your user name in the Enter the object names section and click on the Check Names option.
Click on OK to save the changes.
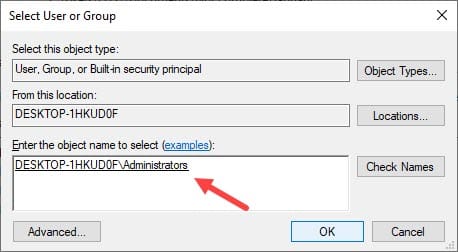
- Check the Replace owner on subcontainers and objects option and then click on Apply and OK to save the changes.
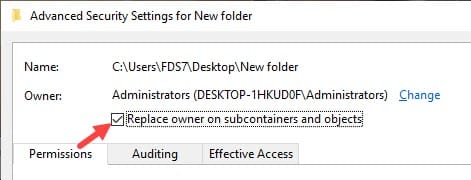
Now check if still the file access is denied in Windows 10. If the error persists, then you will probably have to manually assign permissions to the account. To manually assign permissions to your account, follow the steps given below:
- Open the Advanced Security Settings of the file or folder again and click on the Add option.
- Click on the Select a principal option and enter your user name.
- Select the Check Names option and then click on OK.
- Click on the drop-down menu beside the Type option and select allow.
Also, select This folder, subfolders and files in the drop-down menu beside the Applies to option. - Check the Full control box in the Basic permissions section.
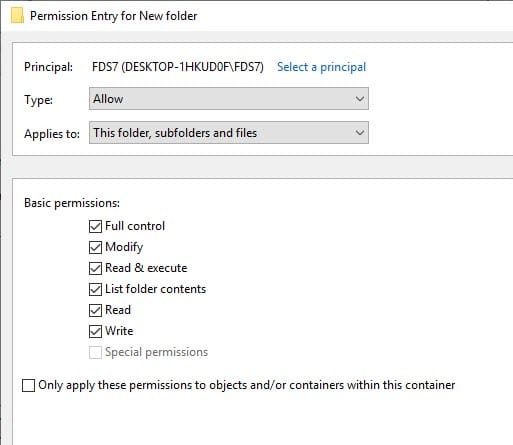
- Finally, click on OK.
Taking ownership of the file or folder should fix this error. However, if still the file access is denied in Windows 10, then try the next solution.
Solution 2: Make Your Profile Administrator
If taking ownership of the file didn’t work, then accessing the file from a profile that has administrative privileges should work. To change your profile into the administrator, follow the steps given below:
- Open the Run utility by pressing the Windows + R keys.
- Type netplwiz and click on OK.
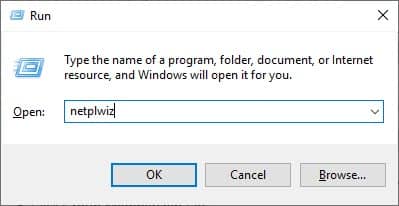
- Now, click on your user account and click on the Properties option.
- Select the Group Membership tab and check the Administrator option.
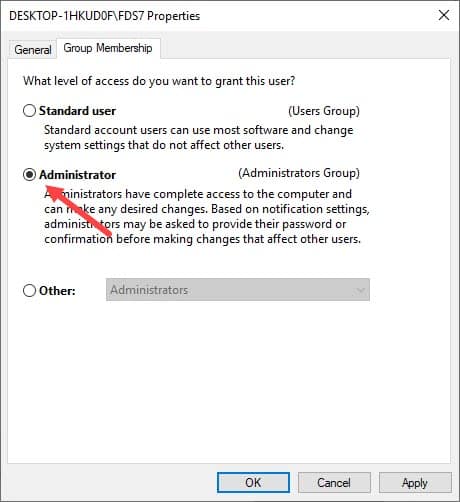
- Finally, click on Apply and OK.
Now, try accessing the file or folder and check if the access denied error arises again.
Solution 3: Check If The File Or Folder Is Encrypted
The file can be encrypted, which is why it is triggering the error “Access Denied” in Windows 10 when you try to access it. To check if the file is encrypted, follow the steps given below:
- Open the Properties of the File again.
- Click on the Advanced option in the General tab.
- See if the Encrypt contents to secure data box is checked.
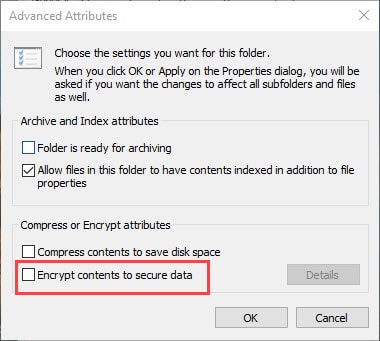
If the box is checked, then you cannot access that file as the previous owner has encrypted it. Ask the previous owner to decrypt it if you want to access it.
Solution 4: Run Chkdsk Scan
If there is corruption in the hard drive, then this error can get triggered. To check if the hard drive has corruption, you can run the chkdsk scan, which is a Windows built-in utility. The chkdsk utility scans for corruption in the hard drive and fixes it.
To run the chkdsk scan, follow the steps given below:
- Open the Run utility again.
- Type cmd and press Ctrl + Shift + Enter keys.
- Click on Yes in the pop-up dialogue and an elevated Command Prompt will open on your screen.
- Type chkdsk c: /f /r /x and press Enter. “c” here signifies the drive letter of the partition where the scan will take place, so change it to the drive that you want to scan.
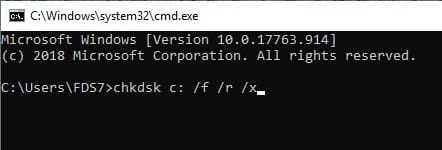
- Wait for the scan to finish. It generally takes 5 hours to check 1 TB of hard drive, so execute this when you have time for it.
After the scan is finished, any bad sectors or corruption in your hard drive should get fixed. The access denied error should be fixed if it was caused by bad sectors or corruption in the hard drive.
If you are facing this error while trying to access files in the external hard drive, then you can do a check disk scan of the external hard drive. To do a check disk scan of the external hard drive, follow the steps given below:
- Open This PC and right-click on the external hard drive.
- Click on the Properties option.
- Select the Tools tab.
- Click on the Check option in the Error checking section.
- Select the Scan Drive option to start the scan.
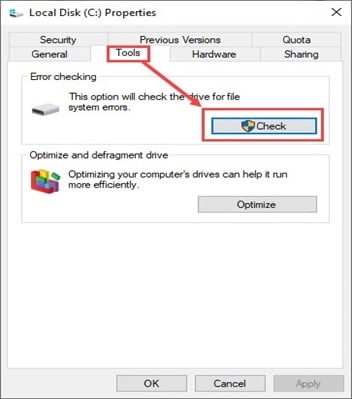
After the scan is complete, the external hard drive Access Denied in Windows 10 error should be fixed.
Solution 5: Disable Antivirus
Antiviruses have a reputation for not letting the user access files that it considers a threat to the system. The antivirus can be the real culprit for this error in this situation. In this scenario, disabling the antivirus should fix this error.
To disable the Windows Defender, follow the steps given below:
- Open the Run utility again.
- Type windowsdefender://threat/ and press Enter.
Virus & threat protection console of Windows Defender will open on your screen.
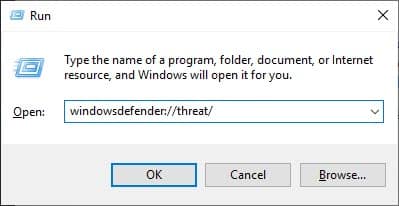
- Click on the Manage settings option in the Virus & threat protection settings section.
- Disable the Real-time protection toggle to disable Windows Defender.

If in Windows 10, permission is denied for accessing the file even after disabling the antivirus, then the antivirus is not the culprit. Enable the antivirus again and try the next solution.
Solution 6: Disable The User Account Control
If none of the above solutions have worked, then you can try to disable the User Account Control and see if it works. Disabling the User Account Control is not recommended as it is important for the security of the computer. But it has been reported by some users that the User Account Control can instigate this error.
To disable User Account Control, follow the steps given below:
- Type Change User Account Control settings in the Windows search bar and select the appropriate option.
- Drag the slider on the left side of the screen down to Never notify.
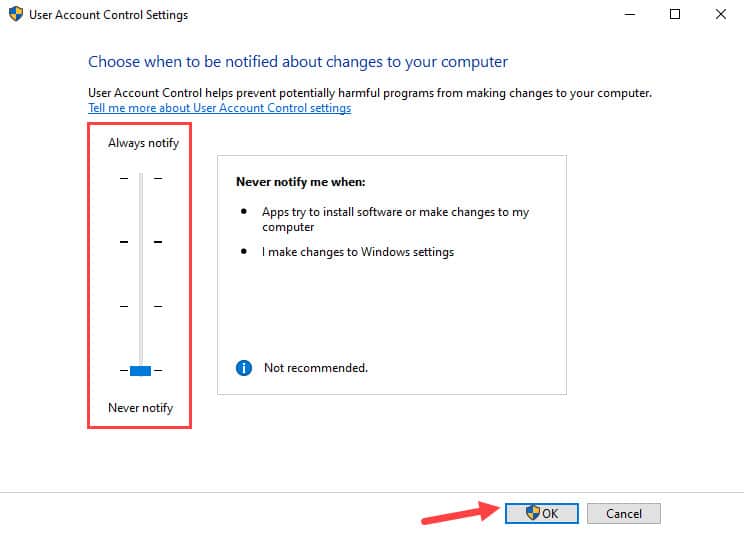
- Finally, click on OK to save the changes.
The error file access denied in Windows 10 should now get fixed. However, if still the file cannot be accessed, then most likely the file is corrupt.
Wrapping Up
So, there you have it. Now you know what to do if the Access Denied in Windows 10 error arises again. If the above solution doesn’t work, then most likely the file is corrupted. Don’t forget to share your views on this article in the comment section below.
Leave a Reply