YouTube is undoubtedly one of most popular social media platforms in the world. But glitches and errors on YouTube are common. If you are online yet YouTube is saying you are offline. Check your connection, then follow this article.
Here we have given the details of the problem and provided easy solutions to fix it.
Why Does YouTube Say I’m Offline?
Contents
If YouTube says you are offline although you know you are online, then these can be the possible reasons:
- Unstable Internet connection
- Browser cache
- DNS issue
- Interference of VPN
- Adblocker conflict
Also read: YouTube An Error Occurred Please Try Again Later” Error
YouTube Says I’m Offline On PC. Here Is How To Fix.
Follow these methods when YouTube says you are offline to easily fix the problem.
1) Check Your Internet
When YouTube says you’re offline, check your connection, check that you are having a stable internet connection. You need an uninterrupted internet connection while using YouTube.
So, first of all, visit speedtest.net and see the status of your internet connection.
If your internet connection is unstable, contact the local service operator.
You can also change to some other Wi-Fi or internet connection if possible.
If you are watching YouTube from your Smartphone then you can use mobile data from Wi-Fi and vice-versa.
2) Restart The Router

To fix connection issues, you can also restart the router. To do that, first turn off the router.
Then unplug it from the main power. Wait for a couple of minutes.
Then connect everything and turn on the router again. Launch YouTube and see f the problem is fixed. If you again see the error, then restart the app.
3) Force Stop YouTube
You can force-stop the app and then start YouTube again.
This can fix the problem. If you are accessing YouTube from your PC then exit YouTube and then reopen it.
- If you are on your Smartphone, then press and hold the app icon and select the app info option.
- Choose the Force stop option. Then reopen the app and see if this could fix the issue.
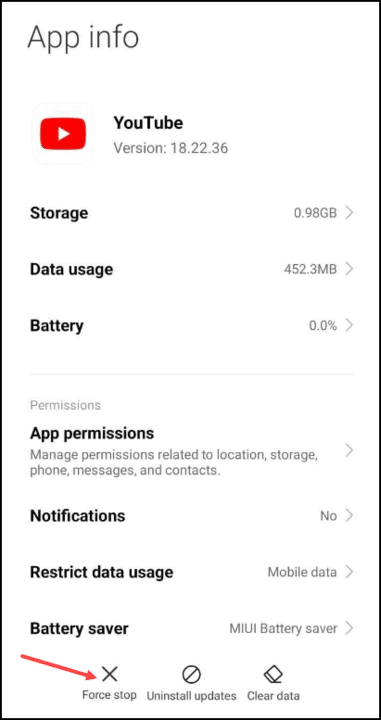
4) Restart Your Device
Restarting the device can sometimes fix minor bugs and errors that can be responsible for YouTube connectivity issues.
So, restart your mobile phone or PC from wherever you are watching YouTube and see if this could fix the issue. If not, clear the browser cache and cookies.
5) Clear Browser Cache And Cookies
Due to cache build-up on the browser, you can have problems while playing YouTube.
Sometimes this cache can become corrupted and cause YouTube connectivity issues, and YouTube says you’re offline on Chrome.
Clearing the web browser cache can help fix the problem.
Here is how to clear the cache on Google Chrome:
- Open Google Chrome and click on the three-dots menu.
- Next, head to More Tools > Clear Browsing Data.

- Choose the time range from the given options.
- To delete all the data, select All Time. Check all the boxes and click on the Clear data option.

Open YouTube and see if it is online now. If YouTube says you are offline on PC, then Flush DNS.
6) Flush DNS
Flushing the DNS removes unnecessary or outdated entries in the cache and speeds up the browsing experience.
This can fix the YouTube issue when it says it’s offline.
Follow the steps as given to flush DNS:
- Type CMD in the Windows Search bar.
- Then choose to Run Command Prompt as an administrator.
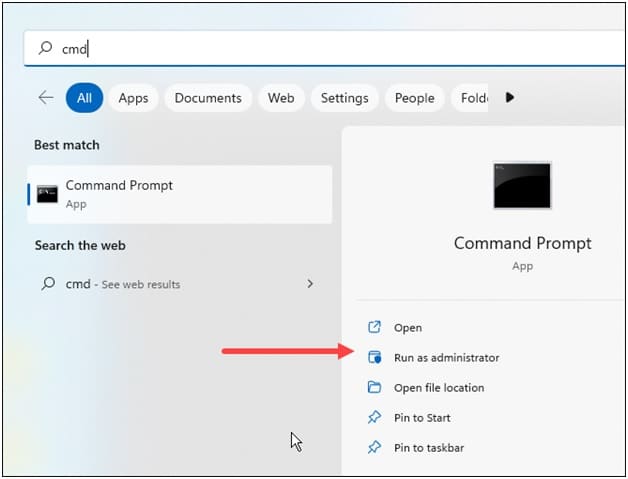
- Now copy & paste these commands in the elevated Command Prompt window.
- Ensure you press Enter after each command:
ipconfig /flushdns
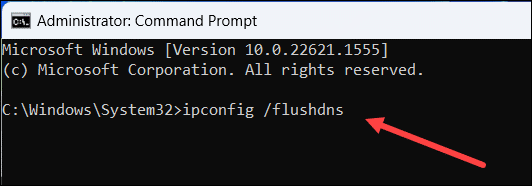
ipconfig /release
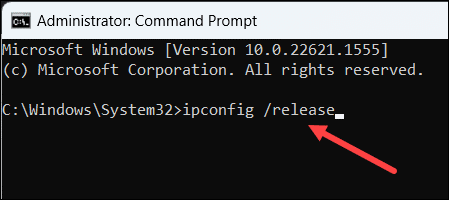
ipconfig /renew
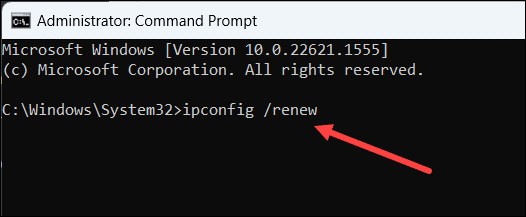
netsh int tip reset
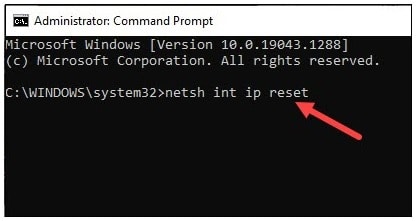
netsh winsock reset
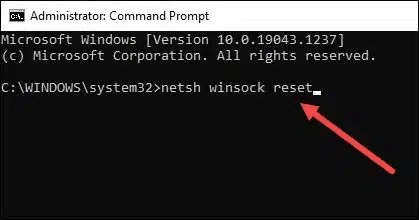
Restart you’re your PC once you finish running all the above commands.
Try to open YouTube and see if the problem is fixed. If not, change DNS.
7) Change DNS
If flushing the DNS cache could not fix, the YouTube connectivity error, change the DNS.
Changing DNS to a more secure DNS like Google provides better connectivity and helps to see the Geo-restricted contents that may not be available at your location.
Here is how to change DNS:
- Click on the Windows menu button and open Settings. Head to Network & Internet section.
- Click on Advanced network settings > More network adapter options.
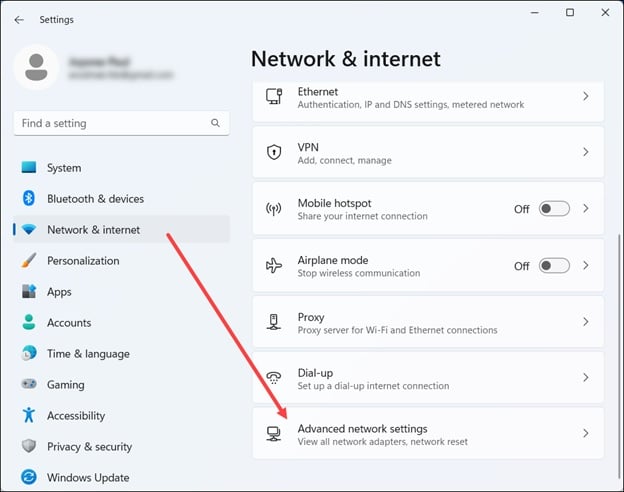
- Right-click on your Network Adapter & expand its Properties.
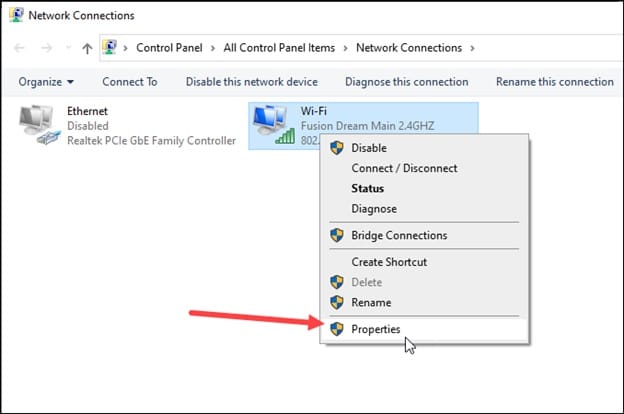
- Select Internet Protocol Version 4 [TCP/IPv4] & open its Properties.
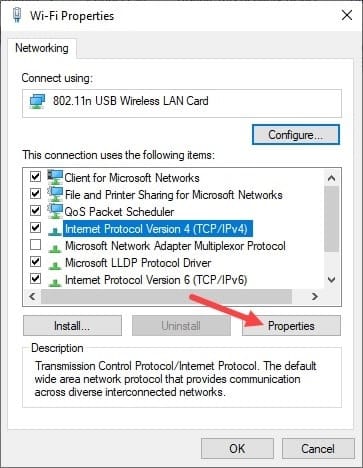
- Change the value for the Preferred DNS Server Address to 8.8.8.8.
- Then set the value of the Alternate DNS Server address to 8.8.4.4. Click on OK.
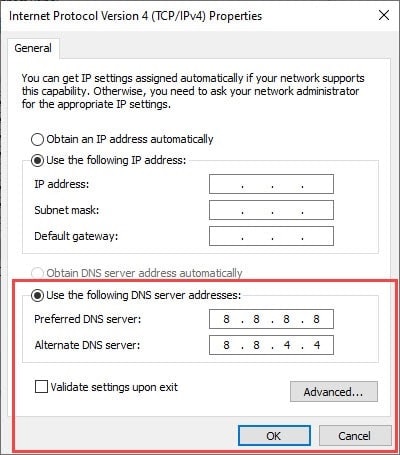
8) Disable Ad Blocker
Adblockers can prevent you from accessing YouTube and this is the reason you can see ‘you’re offline check your connection YouTube’ on PC.
So, disable the adblocker and see if this can fix the issue.
To disable Adblocker, follow these steps:
- Open your web browser. Click on the three dots menu and go to More Tools.
- Select Extensions and click on the Remove option next to the Adblocker.
9) Turn off VPN
VPN services help to hide your IP address, but sometimes VPNs can cause connectivity issues on YouTube.
If you are using any VPN service, disable that and see if this can fix the issue. If this couldn’t solve the problem, reinstall YouTube.
10) Contact Google Support
If none of the above solution could fix the problem with YouTube, contact Google Support.
Share your problem and then follow the instructions provided by the experts to solve the problem.
Frequently Asked Questions [FAQs]
- Why can’t I access YouTube online?
An unstable internet connection can be a big reason why you cannot access YouTube online.
- Why is my YouTube not working on any of the browsers?
YouTube may not work on outdated browser versions. So make sure you are using the latest browser version.
- Why is YouTube stuck on loading?
YouTube can get stuck while loading if your internet connection is unstable.
Wrap Up
So, that was how to fix the problem when YouTube says you are offline.
For any related queries or other issues, you can ask us in the comments section below.
Leave a Reply