The refresh rate of a monitor simply shows the number of times the monitor is updating the new image per second. The more images a monitor can update per second leads to smoother user experience. Many users buy monitors with high refresh rates to have a better experience, but end up having the same experience as their previous monitor with less refresh rate.
If you are also facing this issue, then you probably have the refresh rate of your Windows set much lower than your monitor can process. Yes, even if you buy a monitor with a higher refresh rate, it would still update the pictures per second as it is set in the settings of Windows.
In this article, we have discussed how to change monitor refresh rate on Windows 10 so you don’t have to face such an issue.
Also, check out this article on how to fix Windows 10 blurry icons.
Why Refresh Rate Is Important?
Contents
As mentioned in the introduction, the refresh rate is basically the number of pictures the monitor updates per second. It was truly important in the CRT days when the monitors used to flicker while updating the picture because of the low refresh rate.
At that time, a monitor with a higher refresh rate was used just to stop those annoying flickers while watching their TV shows.
However, after the LCDs came in the market, even with a lower refresh rate monitor, the flickering no longer occurred. Now what differentiated the lower refresh rate with the higher refresh rate monitors is the smoother picture experience.
Another reason for the demand for higher refresh rate monitors is gaming. Monitors that have better refresh rates run the games smoother, considering that the computer has the required graphics hardware and enough processing power. That’s why, with the explosion of AAA gaming, the demand for high refresh rate monitors also increased.
How To Change Monitor Refresh Rate?
Now coming back to the topic in hand that is how to change the refresh rate of the monitor in Windows 10. Each monitor comes with a predefined refresh rate and you can’t exceed that. However, a monitor can underperform or update fewer pictures per second than it can if it has been set so in the settings.
So, how to change Hz on a monitor from settings in Windows 10? Well, generally the latest computers will change it to the best option by default but if it doesn’t do so, then follow the steps given below:
- First, right-click on the empty part of your desktop. A menu will pop-up on your screen.
- Select the Display Settings option from the pop-up menu. This will open the Display section of the Settings app.
- Locate and click on the Advanced display settings It should be in the Multiple displays section.

- Now, if you have a multiple display setup, then select the Display in question. You can do it by clicking on the drop-down menu in the Choose display section.
- After you have selected the correct display, click on the Display adapter properties for Display option. This option should be available in the Display information section. The Monitor properties console should open on your screen.
- Select the Monitor tab and click on the drop-down menu in the Monitor Settings section.
- All the refresh rates supported by your monitor will be present on the menu. Select the refresh rate of your choice, although setting it lower than the maximum it can support is just waste in my opinion.
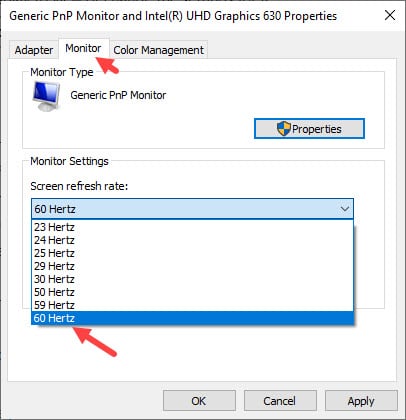
- Finally, click on Apply and OK to save the changes.
What To Do If The Supported Refresh Rate Doesn’t Show Up?
If after following the above steps you don’t find the supported refresh rate of your monitor in the menu, then it can be due to some factors unrelated to the monitor as mentioned below:
- If the graphics drivers of your computer are outdated, then this issue can arise. Updating drivers should solve this issue.
- Another cause may be that the display cable you are using is slow and unable to send data at a high refresh rate for the high-resolution display that you have. In this scenario, simply changing the data cable should fix the issue.
Wrapping Up
So, there you have it. We have come to the end of this article and now you know how to change monitor refresh rate by yourself. Also, if you don’t get the supported refresh rate of your monitor in the options, then do the troubleshooting methods mentioned at the end of the article. Leave your comments below sharing your thoughts on this article and if it helped you in any way.
Leave a Reply