Isn’t it irritating to have your display remain active while you leave it for some other important work? It’s not always possible to turn off the PC when leaving it for other necessary work like making food or going to the washroom. And to simply leave the display on can cause some privacy issues for many out there.
The old sleep mode does come in handy in these situations but sleep mode has to be set a timer, so it doesn’t work instantaneously on the user’s demand. Keeping this problem in mind, we have written this article discussing how to turn off display on Windows 10. Hopefully, they will also come in handy for you as they have for us.
Also, check out this article on what to do when Windows 10 gets black screen after sleep.
How To Turn Off Display On Windows 10?
Contents
For desktop users, turning the display off is not an issue as they can just switch off the monitor. However, for laptop users things get a little complicated. On laptops, pressing the power button shuts down the PC rather than the display.
This article is written mainly considering the case for laptop users. However, the desktop users should also be able to use some of the methods given below if they don’t like switching the monitor off option.
Method 1: Turn Off Screen After A Period Of Inactivity
The computer can be set to turn off the display after a certain period of inactivity automatically. Another way to turn off the display is to enter the Sleep mode, which can also be done automatically after a certain period inactivity. This is the most basic method in Windows 10 to turn off display.
To enable sleep mode and set the timer as you wish, follow the steps given below:
- Type Power & Sleep Settings in the Windows search bar and select the appropriate option.
- Now, click on the drop-down menu below the Screen section and set the time to turn off display after inactivity.
- You can also set the time in the Sleep section, to decide after what length of inactivity, the computer will enter Sleep mode.
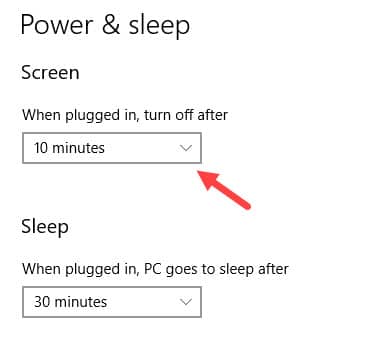
This solution is however not instantaneous. There is always a required time of inactivity to turn the display off, may it be 1 minute or 30 minutes. The next method however is much faster.
Method 2: Configure The Power Button In Laptops
One of the most effective methods to turn the screen off in a desktop is to turn off the monitor. However, this method cannot be applied to laptops. Pressing the power button on a laptop will just shut it down rather than turn off the display.
This however can be changed. You can configure the power button in a laptop so that when pressed it turns off the display and not completely shut it down. As you can see, this method is much faster than the previous one and it works instantly when you want it.
To configure the Power button in the laptop to turn the screen off on Windows 10, follow the steps given below:
- Open the Power and Sleep settings again as mention in Method 1.
- Select the Additional Power settings in the Related settings section
- Next, click on the Choose what the power buttons do option. This will open the System Settings on your screen.

- In the Power and sleep button settings section, click on the drop-down menu beside the When I press the power button option.
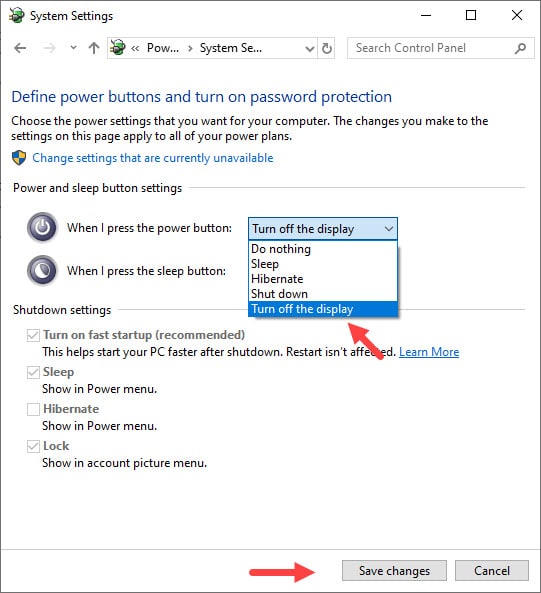
- Select the Turn of the display option. You can also select the Sleep option if you prefer your computer enters the Sleep mode.
- Finally, select the Save changes option.
Now, whenever you press the power button, your screen will turn off. However, if you prefer to only use the power button for shutdown, then you can try the next method.
Method 3: Use The NirCmd Tool
This method will also work instantly like the last one but to use it you will have to download the NirCmd tool. This tool can perform a variety of tasks including turning off the display. First, download the tool and extract it, then follow the steps given below:
- Right-click on your desktop and hover the over the New Next, select the Shortcut option.
- Now, browse the location of the NirCmd tool and write the cmdwait 1000 monitor off command beside it.
Example: “F:\New folder\nircmd.exe” cmdwait 1000 monitor off
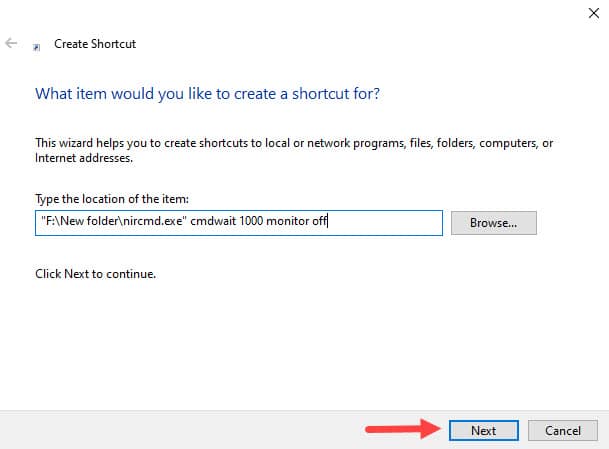
- Select the Next option. Type in the name of the shortcut and click on Finish.
Now, whenever you double-click on the shortcut, the display will turn off. You can do it even faster by assigning a hotkey to the shortcut. To do that, follow the steps given below:
- Right-click on the shortcut and select the Properties option.
- Assign the hotkey of your preference in the Shortcut key section.
- Finally, click on Apply and OK to save the changes.

Wrapping Up
So, there you have it. Now you know how to turn off display on Windows 10. The above methods will work for both the desktop and laptop. Leave your comments below, sharing your thoughts on this article, and do mention if it helped you in any way.
Thank you very much for this article. It helps me a lot to troubleshoot the issue.