Are the icons on your PC acting weirdly? Maybe they are showing the wrong icon or not showing anything at all? If you have broken icons in Windows 10, then it is most likely caused by corruption in the icon cache. Many users have gone through this issue over the years, including me.
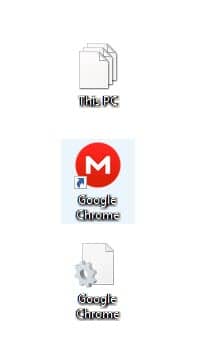
In this article, I am going to share with you how you can fix corrupted icons and shortcuts in Windows 10. The methods given in this article have worked for me as well as other users, so it should most likely work for you as well.
Also, check out this article on what to do when screen becomes black after sleep in Windows 10.
Why Icons And Shortcuts Get Corrupted In Windows 10?
Contents
The broken icons and shortcuts that you are seeing in your computer are most likely caused by corruption in Windows 10 icon cache. All the icons and shortcuts cache are stored in special files by Windows so that it can show them faster to the user.
However, if the cache file gets corrupted, then it causes the icons to break or misbehave. Sometimes a blank icon may be displayed. This issue is not limited to the icons but with shortcuts also. The only to fix this issue is to reset the cache of the broken icons. There are 2 ways to reset or refresh the Windows 10 icon cache, which I have discussed below.
Fix Corrupted Icons And Shortcuts In Windows 10
There are 2 methods that you can use to refresh or reset the icon cache and fix the broken icons in Windows 10. Read both the methods carefully before executing it.
Method 1: Refresh The Icon Cache Instantly Using Run Command
This method is the fastest method to refresh the icon cache in your PC. To do it, follow the steps given below:
- Press the Windows + R keys on your keyboard to launch the Run utility.
- Type ie4uinit -show in the search bar and press Enter.
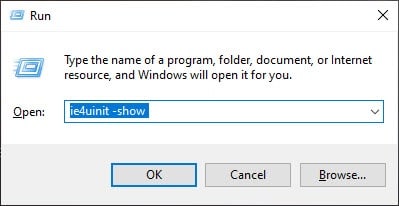
Now, check if the icons that were broken have fixed or not. If the icons are still broken, then try the next method which should fix this issue for you.
Method 2: Delete The Corrupted Icon Cache
Another method to reset the corrupted icon cache is by deleting it and then restarting the computer. This solution has worked for most of the users that faced this issue. To delete the corrupted icon cache, follow the steps given below:
- Press the Windows key and type Control Panel in the search bar. Select the top option.
- After the control panel opens, click on the View by option and select small icons.
- Locate the File Explorer Options and open it.
- In the View tab, locate the Hidden files and folders option in the Advanced settings section.
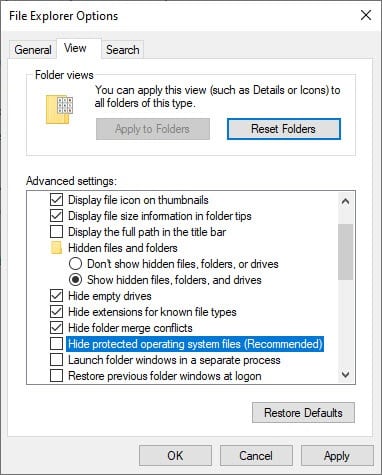
- Select the Show hidden files, folders and drives option.
- Also, uncheck the Hide protected operating system files box.
- Click on Apply and OK to save the changes.
Remember to revert these steps after you have deleted the corrupted icon cache file.
- Now, launch the Run utility again.
- Type %localappdata% in the search bar and press Enter.
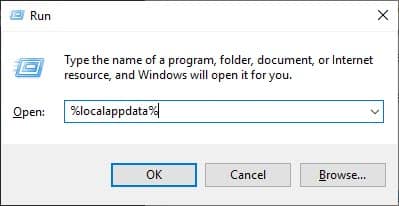
- Locate the Icon cache file and delete it.

- Finally, restart your computer.
Check if the broken icons and shortcuts have fixed or not.
Wrapping Up
So, there you have it. Now you know how to fix corrupted icons and shortcuts in Windows 10. Don’t forget to revert the changes made in the File Explorer Options. If you have any doubt or question regarding this topic, then feel free to comment on it below.
Hi
This does not fix my corrupt icons. I have tried it many times and it doesn’t work. Are you able to offer any other way.
The icons have a white page through the middle if each icon including those in my control panel