Have you ever wanted to delete any specific site cookies without completely clearing all the cookies in Firefox? Then, you have probably faced failure at doing so. After the Firefox 60 update, the feature to remove individual cookies was removed.
In its place, the clear site data and cookies option were merged as one. This way when anybody clears the cookies, all the cookies and site data stored in Firefox will get cleared. However, there is a way to remove individual cookies in Firefox. Read this article till the end if you want to delete the cookies of any individual site.
You may also like to read this article on how to enable HTML5 in Firefox for video support.
How To Remove Cookies From Firefox?
Contents
Before removing individual cookies, lets clear up how to remove all cookies in Firefox. To do this, follow the steps given below:
- Launch Firefox and click on the Menu button.
- Click on the Options.
- Now, you will notice a search bar in the top right of the Options screen. Type clear cookies in it.
- After the search result appears, the Cookies and Site Data settings will be on your screen.
- Click on the Clear Data option and select the Clear option to delete all cookies and site data in Firefox.
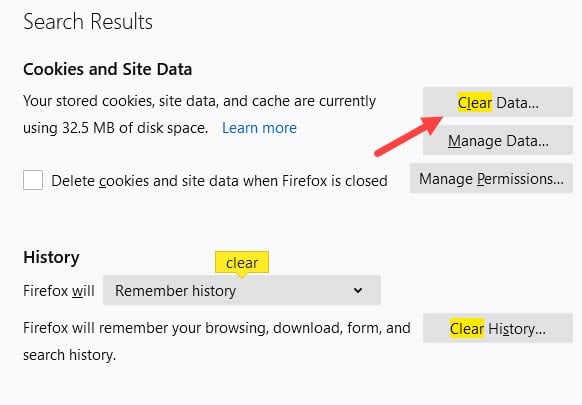
You can also check the Delete cookies and site data when Firefox is closed box if you are highly conscious about your privacy.
Remove Individual Cookies In Firefox
Now, you can delete individual site data and cookies together. To delete the cookies and site data of individual sites in Firefox, follow the steps given below:
- Launch Firefox and open the site that you want to clear the cookies.
- Click on the Lock icon right beside the address of the site in the address bar.
- Select the Clear Cookies and Site data option.
- Now, select the website and click on the Remove option.
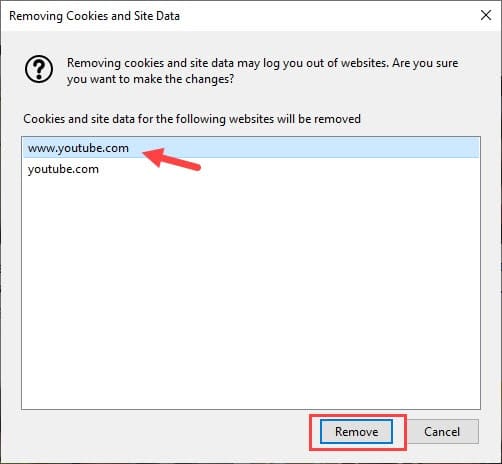
You can also use the following method, which is a little more organized:
- Open the Options in Firefox again.
- Search for clear cookies just like last time.
- Click on the Manage Data option. Information about the different sites you have visited will be on your screen.
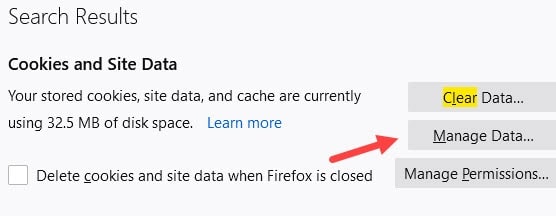
- Select the site that you want to clear cookies of and click on the Remove Selected option.
- Finally, click on Save Changes.
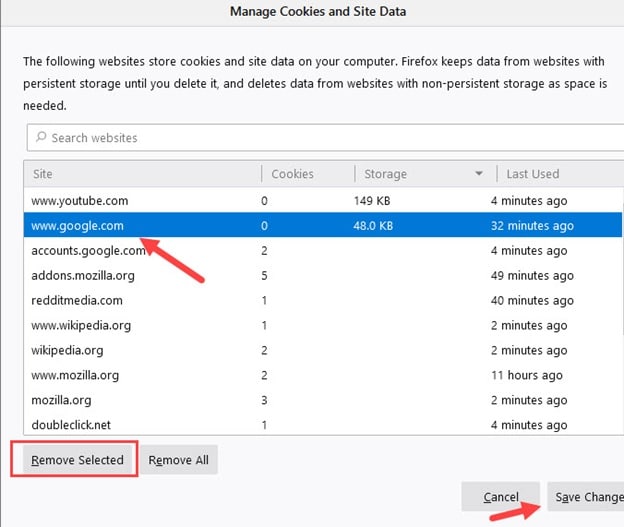
Wrapping Up
So, there you have it. Now you know how to remove individual cookies in Firefox. If you have any questions regarding this topic, then write it in the comment section below.
Leave a Reply