Windows 10 includes multiple features that cater to the users’ needs. The Windows operating system has always been known for its easy user interface and being able to execute almost anything using the command line interpreters.
In Windows 10, it is possible to list printers in command line on your PC. This command line is particularly useful because you can get the printers in a list and export them into .txt file. In this article, I have discussed how to get a printers list using the command line in Windows 10.
Also read:
Use List Printers Command Line
Contents
There are two command-line interpreters in Windows 10. One is the old Command Prompt and the other is the newer Windows PowerShell. Both the command line interpreters are capable of listing printers using different command lines. Below I have mentioned the command lines used by both the command line interpreters to show the printers list.
View List of Printers With Command Prompt
The Command Prompt or CMD list printers using the wmic command line. To use the wmic command line in Command Prompt, follow the steps given below:
- Press Windows + R keys to launch the Run utility.
- Type cmd and press Ctrl + Shift + Enter to open an elevated Command Prompt.
- Now, type wmic printer list brief command and press Enter. This will list the printers and show it in the Command Prompt.
You can export the printer list from Command Prompt to a text file. To do it, follow the steps given below:
- After listing the printers in the command prompt, type the following command and press Enter.
wmic printer list brief > %userprofile%\Desktop\printers_list.txt - When the above command is initialized, a new file will be created on your Desktop that will contain the printers list.
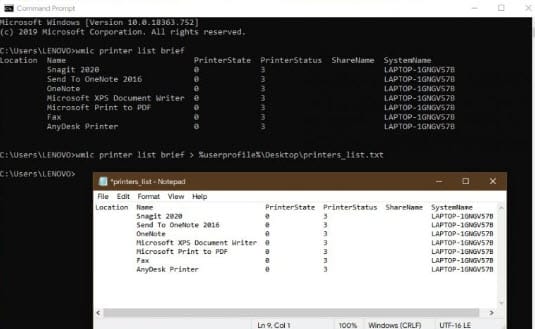
View List of Printers With PowerShell
You can also use the Windows PowerShell in the place of command prompt. However, both the interpreters use different commands to execute them. To view the list of printers with PowerShell, follow the steps given below:
- Right-click on the start button and select the Windows PowerShell option from the pop-up menu.
- Type the following command and press Enter:
Get-Printer | Format-Table
The printers list will appear on your screen after the above command runs. You can also export it into a .txt file. To do it, follow the steps given below.
- After following the above two steps, type the following command:
Get-Printer | Format-Table | Out-File “$env:userprofile\Desktop\installed_printers.txt” - The file will be created on your desktop with a list of all the printers.
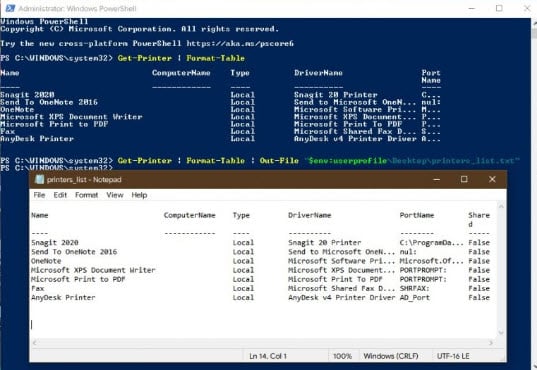
How To View Printers In PC Without Using Command-Line?
It is not required that you must use the command line to view the printer on your PC. However, using the command line will allow you to view them in a list. You can check the printers in your computer from the Settings app and Control Panel. The following are the steps you need to follow to view the printers in the Settings app and Control Panel:
To view the printers in the Settings app, follow the steps given below:
- Right-click on the start menu and select the Settings option to open the Settings app.
- Select the Devices option and then click on the Printers and scanners option to view the printers in your PC.
To view the printers in the Control Panel, follow the steps given below:
- Type Control Panel in the search bar and select the appropriate option to open the Control Panel on your computer.
- Click on the Devices and Printers option to view the printers listed in Control Panel.
These are the two methods you can use to view the printers in your PC without using the Command-Line. Using the Command Line to view printers list is a much faster alternative than thee two.
Wrapping Up
So, there you have it. Now you know how to use the list printers command line on Command Prompt and PowerShell. If you have any questions related to this topic, ask them in the comment section.
brilliant! exactly what i was looking for! thank you Sanmay!