Microsoft accounts have become an integral part of all Windows users. Nowadays, a user only needs one Microsoft account to link to all the apps and services provided by Microsoft. Even though you need only one Microsoft account, many users end up having different Microsoft accounts to link with different MS services.
Mostly, it is mainly done out of ignorance and the user soon finds out how inconvenient it can be to manage more than one account. That’s when the user tends to look at ways to merge Microsoft accounts. In this article, I have discussed how to manage Microsoft accounts and if it is possible to 2 or more Microsoft accounts.
Also read:
Is It Possible To Merge Microsoft Accounts?
Contents
Before we move on to the other aspects of how to manage Microsoft account, I want to clear that Microsoft doesn’t allow the merging of 2 or more accounts. Every Microsoft account that one creates has different login credentials and cannot be merged.
Even though users cannot merge 2 or more Microsoft accounts, they can add aliases accounts. Alias accounts are created to hide the primary email account. If you are using Outlook to manage your emails, you can add up to 10 aliases. Any mail sent to these aliases will come to the primary account without notifying the sender.
The user can add one Microsoft account as the alias for another Microsoft account (as long as the account username is not connected to another account). This way you can handle the email sent to one Microsoft account on another. This isn’t merging all the data of two accounts, but this is the best you can achieve in the current date.
How To Add A Microsoft Account As Alias To Another Microsoft Account?
You may not be able to merge Microsoft accounts but you can add one Microsoft account as the alias of another Microsoft account. To do that follow the steps given below:
- Open the Microsoft website and log in. Use the primary account to login, so that you can add the other account as an alias.
- Click on the Your Info option.
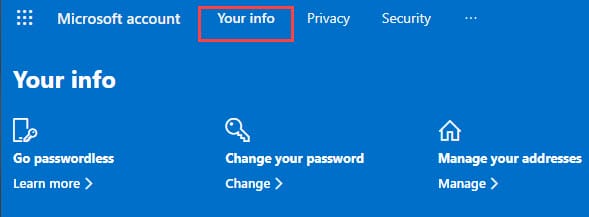
- Below your name, you will see the Manage how you sign in to Microsoft option. Click on it.
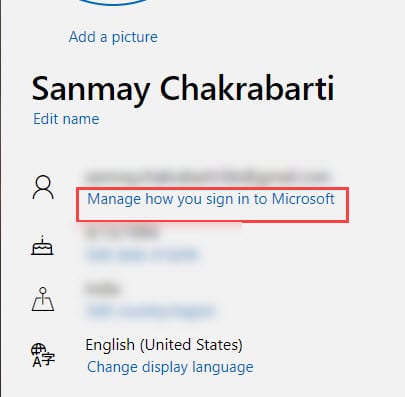
- In the Account alias section, select the Add email option.
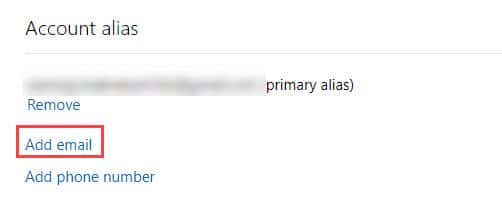
- Check the Add an existing email address as a Microsoft account alias circle and type in the email address of the account that you want to add as an alias.
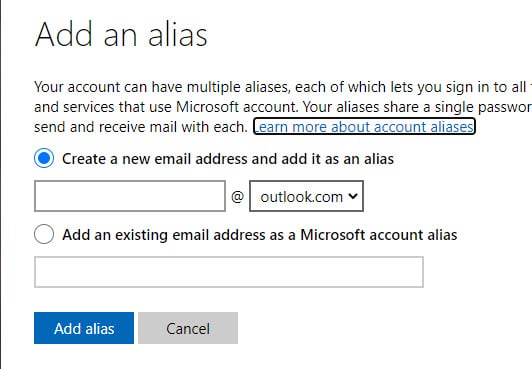
- Click on Add alias. Follow the instruction on your screen to complete the process.
After you have added the alias, you can receive emails with your aliases while managing them on your primary account. You can add up to 10 different aliases, by creating a new one or adding an existing account.
You can also change your primary alias account or remove aliases from the manage how you sign in to Microsoft page.
How To Manage Microsoft Account On Windows 10?
In Windows 10, users can add accounts for emails, calendars, and contacts. Users can also add a new local user account and connect it with their Microsoft account. In this part, I have explained how to add Microsoft accounts on Windows 10.
How To Add User In Windows 10?
To add user in Windows 10 that can sign in with your accounts, follow the steps given below:
- Right-click on the Start button and select the Settings option.
- Select the Accounts option.
- Click on the Family & other users option.
- If you want to add a family member, then click on the Add a family member option. If the person you want to add is not part of your family, then click on the Add someone else to this PC option.
- Enter the person’s Microsoft account details to add them as a user. If you don’t know their Microsoft account details, click on I don’t have this person’s sign-in information option. And then, choose whether you want to use a phone number, create a new account, or add the user without a Microsoft account.
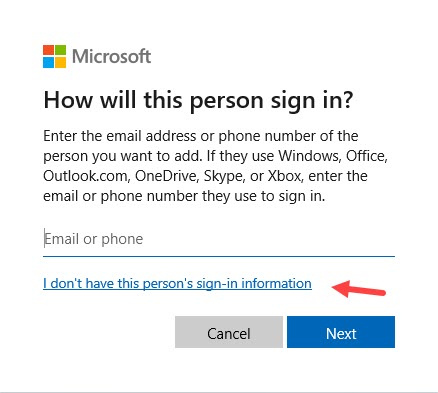
How To Delete User Account On Windows 10?
If you want to delete a user account on Windows 10, follow the steps given below:
- Open the Family & other users option in the Settings app as mentioned above.
- The user’s name that you want to delete should be visible on your screen. Click on it.
- Next, select the Remove option.
- Click on the Delete account and data option in the confirmation prompt.
Remember, deleting the user account will delete all their data, including music, installed apps, documents, and everything else. If this data is important, then don’t forget to get a back-up before deleting the user account.
How To Add Other Microsoft Accounts On Windows 10?
To add other Microsoft accounts on Windows 10, follow the steps given below:
- Open the Settings app and select the Accounts option.
- Next, click on the Email and accounts option.
- Click on the Add a Microsoft account option.
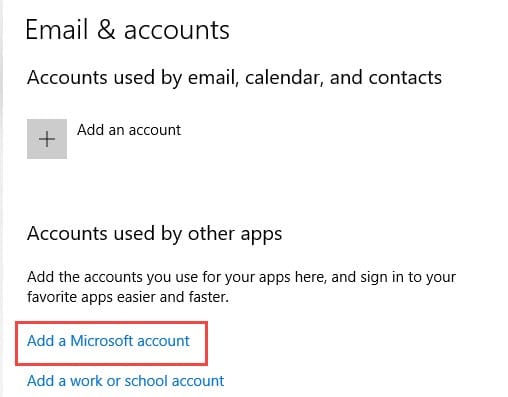
- Enter the login credentials of the account to add it.
Wrapping Up
So, there you have it. Now you know that you cannot merge Microsoft accounts, but using aliases you can use multiple email accounts with the same login credentials. You also now know how to manage Microsoft accounts on Windows 10. If you have any questions regarding this article, ask them in the comment section.
Leave a Reply