Every file or folder in Windows 10 has certain access permissions attached to it. This means that the files you have permission to access can be modified or deleted. This feature allows Windows 10 to maintain the security integrity of the files.
You may have come across the error “Folder access denied” or “You need permission to perform this action” in Windows 10. This error only arises when the user doesn’t have permission to modify or delete a file or folder. If you want to modify or delete a file and are unable to do it due to this error, you can try the methods I have given below.
Solve “You Need Permission To Perform This Action” Error
Contents
To not have the ability to modify or delete a file in Windows 10 can be annoying. Windows 10 doesn’t allow the users to access files that the user doesn’t have permission for. In these situations, you can try the following troubleshooting methods and see if they work or not.
Solution 1: Boot In Safe Mode
Booting in Safe Mode can allow the users to access the file that require permission from the system. To boot in Windows 10, follow the steps given below:
- Type Change advanced startup settings in the search bar and select the appropriate option.
- In the Advanced startup section, click on the Restart now option.
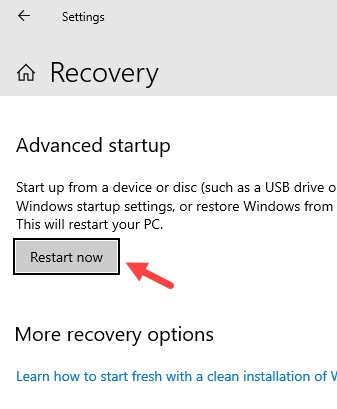
- The computer will now restart and boot into the Troubleshoot screen.
- Click on the Troubleshoot option and then select the Advanced options.
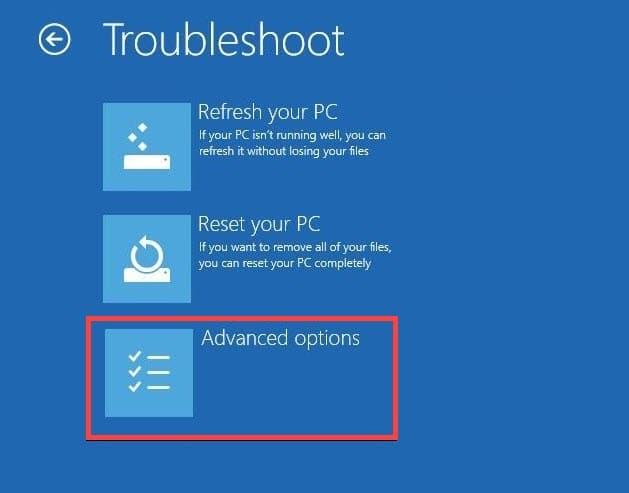
- Next, click on Startup Settings and click on the Restart option.
- After the computer restarts again and boots into the Safe Mode screen, press the F4 key to enter Safe Mode.
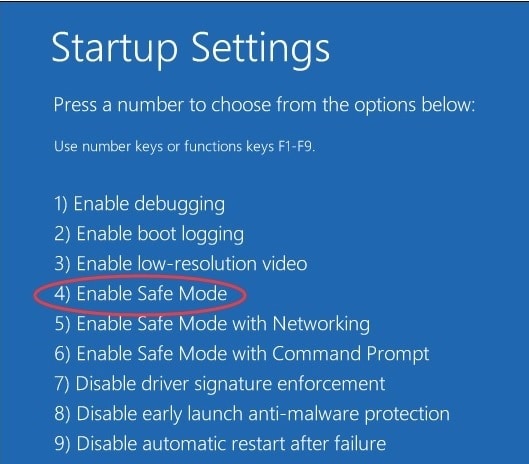
Now, check if you can access the file or folder.
Solution 2: Run An Antivirus Scan
The “require permission” error can also occur due to viruses infecting your PC. In such situations, you can scan your PC with a good antivirus and see if it fixes the issue. To conduct a full scan on the PC using the Windows Security, follow the steps given below:
- Type Windows Security in the search bar and select the appropriate option.
- Click on the Virus & threat protection option.
- In the Current Threats section, click on the Scan options.
- Check the Full scan circle and click on the Scan now option.
- Wait for the scan to finish. It will probably take some time, so don’t close it prematurely.
Solution 3: Take Ownership Of The File Or Folder
Every file and folder has an owner that can access its contents. If you are getting the error “You need permission to perform this action” in Windows 10, you will have to take ownership of the file. To take ownership in Windows 10, follow the steps given below:
- Right-click on the file that is causing this issue.
- Select the Properties option in the right-context menu.
- Next, select the SYSTEM option in the Group or user names section in the Security tab.
- Click on the Advanced option.
- Select the Change option beside the Owner.
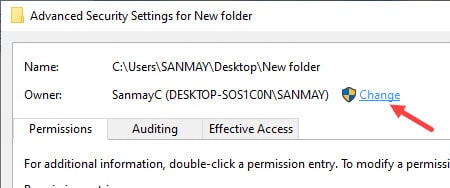
- Type your user name (like mine is Sanmay) in the Enter the object name to select section.
- Click on the Check Names option and click on OK.
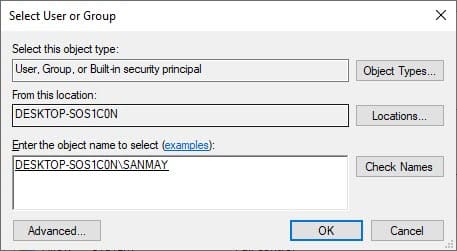
- Now, check the Replace owner on subcontainers and objects
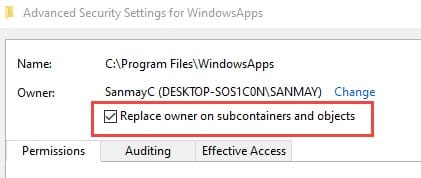
Solution 4: Change Security Permissions Using Command Prompt
To access the files, you can also change the security permissions using the Command Prompt. To do it, follow the steps given below:
- Press the Windows + R keys to open the Run utility.
- Type cmd and press Ctrl + Shift + Enter to open an elevated Command Prompt.
- Now, type the following command and press Enter:
takeown /f <path_to_the_folder> /r /d y
Don’t forget to enter the actual path to the folder.
This command will take ownership of the folder whose path you have included.
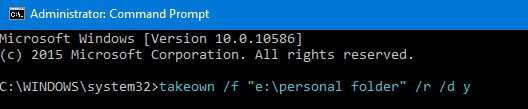
- Type the following command to grant full control over the directory to the Administrators group and press Enter:
icacls <path_to_the_folder> /grant administrators:F /T
Here also, enter the actual path to the file or folder. Also, to grant full control to other groups, mention their names in the “administrators” place.
Solution 5: Reinstall The Problematic Application
If you are facing this error for a specific app, try uninstalling and reinstalling the app. To uninstall an app, I have given a detailed explanation here.
Wrapping Up
So, there you have it. Now you know how to fix the “You need permission to perform this action” error in Windows 10. If you have any other questions related to this topic, ask them in the comment section below.
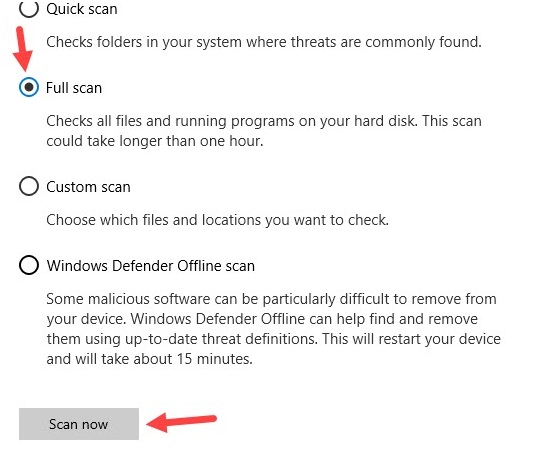
Leave a Reply