Recently users have reported that when they try to reinstall the Windows using a boot device in their PC, they face the “No boot disk has been detected or the disk has failed” error and are unable to boot. This is a serious issue and is understandably putting a lot of stress on the users affected by it.

If you are also facing this issue, then don’t worry as in this article we will discuss on how you can diagnose and troubleshoot this problem.
What Is Causing The No Boot Disk Detected Error?
Contents
- If the bootable device is not moved to the top of the boot order in the Boot Override Menu, then this error can happen.
- A faulty or broken HDD/SSD is also a known reason for this error in the community.
- If the connection between your HDD/SSD and PC is loose, then also this type of error can occur.
- During Boot, if your HDD/SSD faces internal errors, then also the error “no boot disk has been detected” can occur.
How To Solve “No Boot Disk Has Been Detected Or The Disk Has Failed” Error?
Now, that we have seen the different causes for this error, it’s time to troubleshoot them one by one.
Solution 1: Changing The Boot Order
As mention above, this error mostly happens with users who forget to move the bootable device to the top of the boot order in the Boot Override Menu. The computer tries to find the installation device in the wrong source and the no boot disk detected error gets shown.
If this is the case for you, then simply moving the boot device to the top of the boot order should fix this error for you.
To move the bootable device to the top of the boot order, follow the steps given below:
- First, insert the boot device (DVD or USB) and then restart your computer.
- Next, wait for the computer to boot up and then press F10. Now, the Boot Override Menu should be up on your screen.
- Change the Boot order in the boot section and put the boot device to the top of the order.
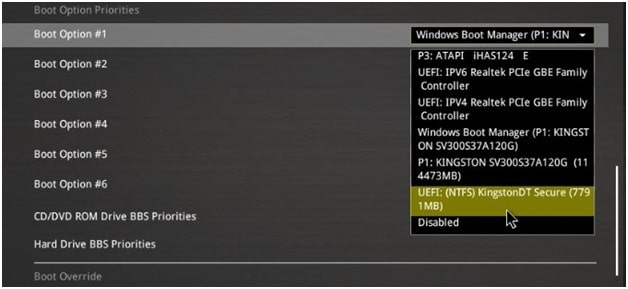
Now, carry on the process and check if the No boot disk has been detected or the disk has failed errors appear again or not. This solution has solved this error for many users and hopefully, would solve this error for you also.
Solution 2: Run The Chkdsk (Check disk) Scan
If there are problems in your HDD/SSD during the boot-up, then your computer can show the “no boot disk detected” error. Fortunately, there is an in-built utility in Windows called the Check disk (Chkdsk) utility, which will scan your HDD/SSD for any errors and resolve them.
To run the Check disk scan, follow the steps given below:
- Follow the steps from Solution 1 completely to change the boot order and then click on the Save and Restart options.
- Now, select your preferred language, time zones, and currency and click on the Next options.
- There will be an option Repair your computer in the bottom left of your screen, click on that option. This will open up the Choose an option blue screen on your PC.
- Click on the Troubleshoot option.
- Locate the Advanced options and click on it.
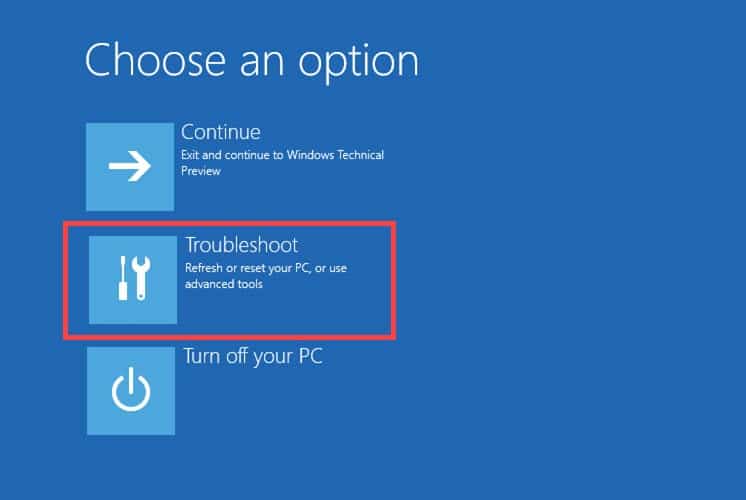
- Click on the Command Prompt option.
The Command Prompt will open on your screen.
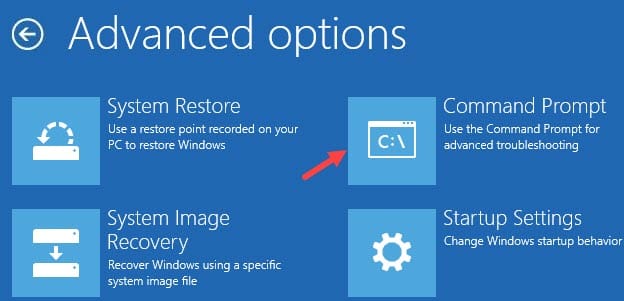
- Now, type chkdsk in the Command Prompt and press the Enter key on your keyboard.
It would take some time to completely finish the scan, so do not stop it in the middle.
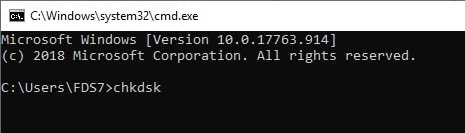
After the Check disk scan finishes, check if the no boot disk has been detected or the disk has failed errors are resolved.
Solution 3: Run The SFC Scan
If the Chkdsk scan was not able to solve this error, then the SFC scan may be able to fix it. SFC or System File Checker is an in-built Windows utility that checks for corrupted files and fixes them.
To run the SFC scan, follow the steps given below:
- Open the Command Prompt in the Advanced options (follow Solution 2).
- Type the following command: sfc /scannow in the command prompt and press Enter.
Wait for the scan to finish, then check if the no boot disk detected error persists. This should fix your problem if it was caused by corrupted system files.
Solution 4: Repair Your Windows
If both the Chkdsk and SFC scans weren’t able to fix your problem, then try doing a startup repair of your Windows. To startup repair your Windows, follow the steps given below:
- Open the Advanced options by following Solution 2.
- Now, click on the Automatic Repair option. Follow the instructions given on your screen to repair your Windows.
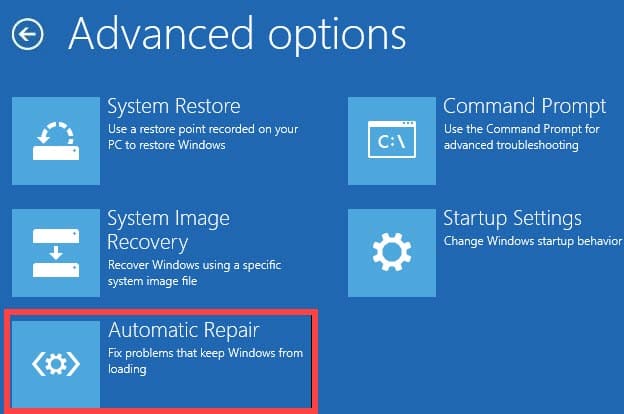
Wait for the Automatic repair to finish and then check if it fixed this problem for you or not.
You can check out this article if your Windows update is stuck.
Solution 4: Check The Connection Between The Hard Disk and PC
Sometimes this type of problem may happen just from a simple loose connection between your hard disk and PC.
Note: You should do the following steps only if you have the required knowledge and skills to handle computer hardware. If you don’t have the necessary skills, then we advise you to take your PC or Laptop to a qualified repair shop and ask them to check for the following problems.
To check the connection between the hard disk and PC, follow the steps given below:
- First, turn off the computer completely.
- Then, open the cabinet of your computer or laptop and disconnect the hard disk from the PC by detaching all the wires linking them.
- Now, clean all the ports and wirings with a dry clean cloth. Make sure you do it very carefully and not damage any of the wirings and ports.
- Connect the wires back in the PC correctly and restart your computer.

Once the computer restarts, check if the errors are resolved. This solution should resolve this error for you.
Solution 5: Replace Your HDD/SSD
If none of the above solutions has worked for you, then the problem may lie with the hard disk. A broken or problematic HDD/SSD is known to cause such issues.
Try disconnecting your hard disk and attach it to a separate PC, which has already Windows installed. Now, check if you can move the files from your hard disk to the other computer.
If you can’t move it, then it means your hard disk is broken. If you still have a warranty, then send it for repair or else you will have to buy a new hard disk.
Once you buy a new hard disk or the older one gets repaired, don’t forget to install the Windows when you re-attach it. Hopefully, this should solve your problem.
Wrapping Up
So, now you know what to do if you ever face no boot disk has been detected or the disk has failed errors during boot up. The above solutions should help you fix this error. And as always, feel free to share your thoughts on the article in the comment section below.

Leave a Reply