Network errors are a big issue for any user. Generally, when you face any network-related error, running the network troubleshooter can bring clarity to the issue. There are times when the network troubleshooter will show “Local Area Connection doesn’t have a valid IP configuration” or something similar as the cause for the network error.
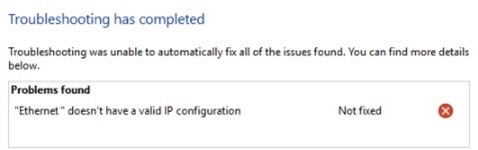
In this article, I have discussed the troubleshooting methods you can use to fix this network error.
Why Local Area Connection Doesn’t Have A Valid IP Configuration In Windows 10?
Contents
The LAN doesn’t have a valid IP configuration error arises when the Network Interface Card fails to get a valid IP address from the DHCP server. This can happen due to many reasons like:
- Incompatible Network Interface Driver.
- Inaccurate Network Configuration.
- Broken Network Interface Card.
- Faulty router or modem.
- Issues from your internet service provider’s side.
The above-listed issues are the primary known causes of this error. To fix this issue, try the below-listed troubleshooting methods.
How To Fix Local Area Connection Doesn’t Have A Valid IP Configuration Error
This network error should get fixed by the following solutions. Read and execute them carefully to get rid of this error.
Solution 1: Restart The Router, Modem, PC
The basic troubleshooting is to reinitialize the internet connection. To do it, turn off the router, modem and wait for 20-30 seconds before restarting it. Also, restart your PC. Now, check if the network error persists.
Solution 2: Reset Network Configuration
This error can arise from incorrect network configuration. If that’s the case, then resetting the network configuration is likely to fix it. To reset the network configuration, follow the steps given below:
- Press the Windows + R keys to open the Run utility.
- Type cmd in the search bar and press Ctrl + Shift + Enter to open an elevated Command Prompt (Command Prompt with administrative privileges).
- Type the following commands and press Enter after finishing each one:
a) netsh winsock reset
b) netsh int ip reset
c) netcfg -d - d) ipconfig /release
e) ipconfig /renew
f) ipconfig /flushdns
g) ipconfig /registerdns - After all the commands have finished, close the Command Prompt.
- Finally, restart your PC.
After the PC restarts, the network configuration will be set to default. If this error occurred due to incorrect network configuration, then it should get fixed.
Solution 3: Troubleshoot Drivers
The LAN doesn’t have a valid IP configuration error can also arise due to outdated or corrupted network drivers. Updating the drivers or reinstalling them can fix this issue. To update the network drivers, follow the steps given below:
- Open the Run utility again.
- Type devmgmt.msc and press Enter to open the Device Manager.
- Expand the Network adapters section, and right-click on the outdated network drivers.
If you are getting the Wi-Fi doesn’t have a valid IP configuration error while using Wi-Fi to access the internet, then update the wireless network drivers. - Select the Update driver option.
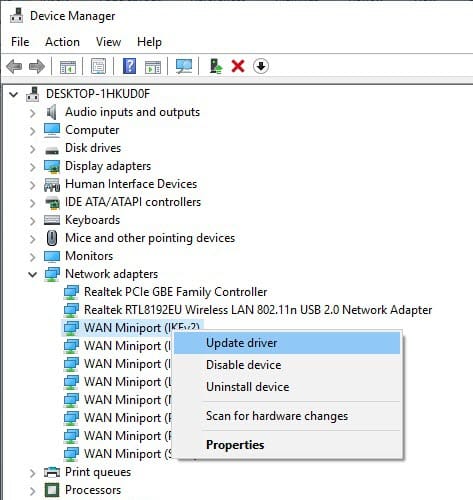
- Click on the Search automatically for updated driver software option. Follow the instructions on-screen to finish the update.
- Restart the computer.
If updating drivers didn’t fix the error, then try reinstalling them. To re-install network drivers, follow the steps given below:
- Open the Device Manager and expand the Network adapters section again.
- Right-click on the network driver that you are using and select the Uninstall device option.
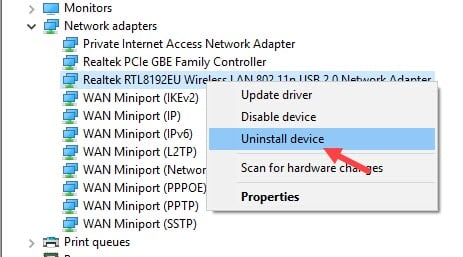
- Follow the instructions on-screen to finish the uninstallation process.
- Now, download the latest network driver from the manufacturer’s website and install it.
You can download the driver on another PC that has a strong internet connection and move it to your PC for installation. - Once you have installed the driver, restart the computer.
Now, check-in the Local Area Connection doesn’t have a valid IP configuration error persists.
Solution 4: Change Network Address
By modifying the value of the network connection, the invalid IP configuration error can be fixed. To do it, follow the steps given below:
- Open an elevated Command Prompt as mentioned above.
- Type ipconfig /all and press Enter.
- Note the Physical address of the Network adapter that you are using.
- Now, close the Command Prompt.
- Open the Run utility again and type ncpa.cpl in the search box. Press Enter to open the Network Connections dialog.
- Right-click on the network adapter you are using and select the Properties option.
- Select the Configure option and click on the Advanced tab.
- Locate the Network Address option in the Property section.
- Select the Value option and enter the physical address that you noted on the 3rd step.
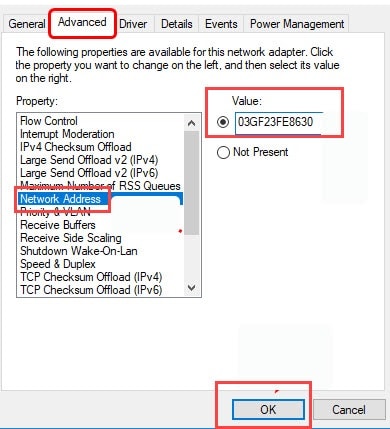
- Click on OK to save the changes.
Solution 5: Change Network Adapter Settings
If none of the above methods worked, then try changing the network adapter settings. First, change the adapter settings to obtain IP and DNS server addresses automatically. If that doesn’t work, then manually input the DNS and IP server addresses.
First, to obtain the IP and DNS server addresses automatically, follow the steps given below:
- Open the Network Connections dialog again.
- Right-click on the adapter you are using and select the Properties option.
- In the Networking tab, locate the Internet Protocol Version 4 (TCP/IPv4) listed in the This connection uses the following items section and double-click on it.
- Select the General tab. Check the Obtain an IP address automatically option and Obtain DNS server address automatically option.
- Click on OK to save the changes.
Check if the invalid IP configuration error persists. If yes, then do the following steps:
- Do steps 1-3 from above to open the Internet Protocol Version 4 (TCP/IPv4) again.
- Select the General tab, but this time check the Use the following IP address option and Use the following DNS server addresses option.
- Enter the following values in the IP address section:
IP address: 192.168.1.14
Subnet mask: 255.255.255.0
Default gateway: 192.168.1.1 - Enter the following values in the DNS address section:
Preferred DNS server: 8.8.8.8
Alternate DNS server: 8.8.4.4 - Click on OK to save the changes.
Now, the Local Area Connection doesn’t have a valid IP configuration error should be fixed.
Wrapping Up
So, there you have it. Now you know how to fix Local Area Connection doesn’t have a valid IP configuration in Windows 10 error. Follow the above troubleshooting methods carefully and this error should be fixed. If you have any questions related to this article, ask them in the comment section below.
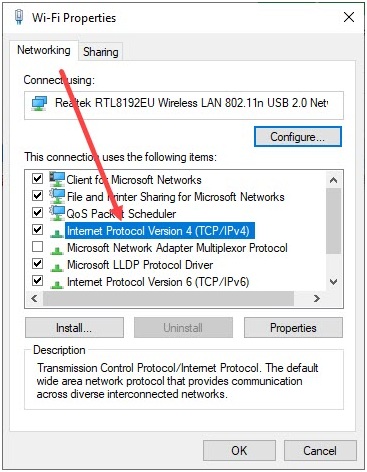
Leave a Reply