Probably every gamer has come face to face with the IsDone.dll error while installing games. This error generally occurs if your hard drive doesn’t have sufficient space or if some error occurs in the RAM while installing large AAA titles.
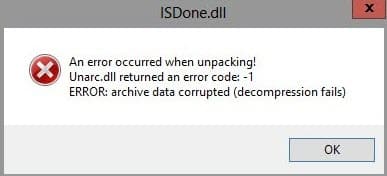
This error can take various different forms like Unarc.dll returned an error code or Unarc.dll error code 11, and are usually caused by the same reason. In this article, we will discuss the various ways in which you can diagnose and troubleshoot this error.
What Is Causing The IsDone.dll Error?
Contents
This error basically occurs when the unarc.dll file, which resides in the System32 folder and SysWOW64 folder for 32 bit and 64 bit systems respectively, gets corrupted or missing. Some other causes for this error are:
- If the game installation file that you are installing from is broken or corrupted, then this error can happen.
- Faulty memory or insufficient memory is another commonly reported reason for this error.
- Corrupted system files are also known to cause various errors, including this one.
Troubleshooting The IsDone.dll error?
As mentioned above, there can be various reasons for this error. Now that you know the various causes of this problem, its time for you to troubleshoot them one by one.
Solution 1: Run Windows Memory Diagnostic Service
If any error occurs in your RAM while the installation process is ongoing, then this type of error can happen. This is also one of the most reported reasons for this error.
To check for errors in your RAM, there is an inbuilt Windows Memory Diagnostic (WMD) program that scans for errors in your RAM and fixes it automatically.
To run Windows Memory Diagnostic program, follow the steps given below:
- Press the Windows + R keys to open the Windows Run utility.
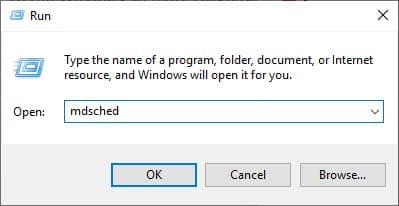
- Type mdsched and click on OK.
- Select the Restart now and check for problems (recommended) option to start the WMD.
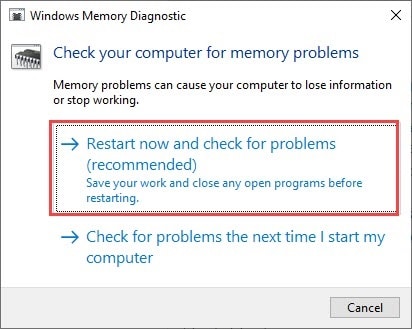
After the scan is finished, check if IsDone.dll error persists. Hopefully, this would solve this error for you, as it did with so many other users.
Solution 2: Run Check Disk Scan
As you checked your RAM for errors in the above solution, likewise Check Disk is a tool to scan for errors in your HDD.
To run Check Disk scan follow the given steps:
- Open This PC and right-click on your system drive (the drive that has the OS installed).
- Click on the Properties option from the pop-up menu.
- Now, select the Tools tab and click on the Check option.
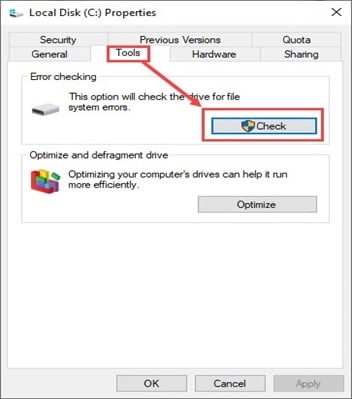
- Click on the Scan Now option to start the Check Disk scan.
Solution 3: Register A New Unarc.dll File
If your Unarc.dll file is corrupted, then registering a new unarc.dll file should solve this error.
To register a new Unarc.dll file, follow the steps given below:
- First, locate the Unarc.dll file in the System32 folder for 32bit systems and the SysWOW64 folder for the 64bit system.
- Then, rename the files to Unarc-bak.dll.
- Now, copy the Unarc.dll file from someone else’s computer and paste it in the system folder where the previous Unarc.dll was.
- Press the Windows + X keys and then click on the Windows Power Shell (Admin) option.
For 32bit system users:
Type the command regsvr32 %systemroot%\System32\unarc.dll and press Enter.
For 64bit system users:
Type the command regsvr32 %systemroot%\SysWOW64\unarc.dll and press Enter.
The above steps will successfully register your new Unarc.dll file. Check if the error is resolved. If yes, then the previous Unarc.dll file was corrupted. If the problem persists, then try the next solution.
Solution 4: Increase The Size Of Page File
Another commonly reported cause for this error is having insufficient system memory while installing the application. You can easily fix this problem by increasing the Page File of your computer. Page File (also known as Virtual memory) is where your Windows stores data that doesn’t fit into your RAM.
To increase the Virtual memory, follow the steps given below:
- Open the Run utility again.
- Type sysdm.cpl and click on OK.
The System Properties will open on your screen.
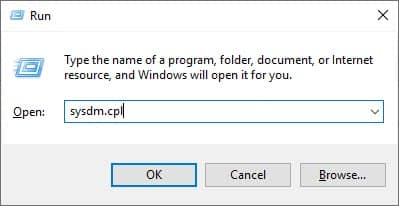
- Select the Advanced tab and click on the Settings option in the Performance section.
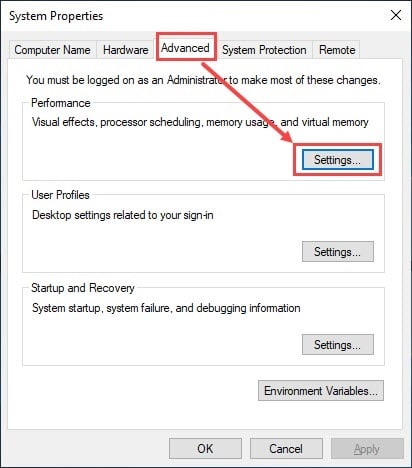
- Select the Advanced tab and click on the Change option in the Virtual memory section.
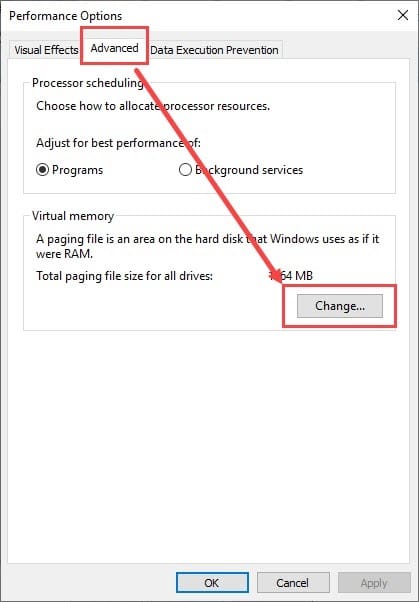
- Now, uncheck the Automatically manage paging file size for all drives box. Then, check the Custom size option.
- Input the size you want your Virtual memory to be (put the maximum size as the double of your RAM’s storage) and then click on the Set option.
- Finally, click on OK.
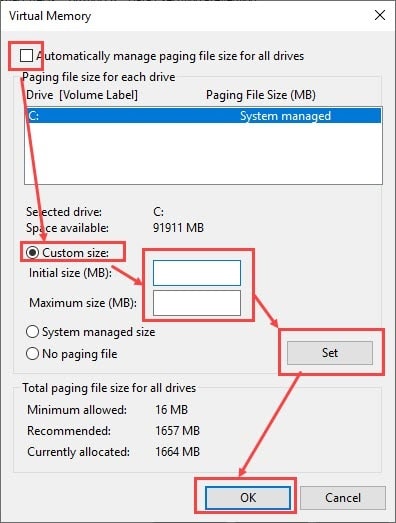
Restart the computer and try to install your game. Check if Unarc.dll returned an error code.
Solution 5: Reinstall The Application
The game or application that you were trying to install can be broken, corrupted or outdated. First, you should try to find another newer version of the installation file and then install it.
Now, check if the Unarc.dll error code 11 is still showing. This error should now be resolved.
Solution 6: Change Your RAM
If none of the above solutions has worked for you, then the RAM in your computer may be faulty or broken. Many users have reported that a malfunctioning RAM was causing this error for them, and after replacing the RAM the error ceased to occur. If you have a spare working computer, then try replacing the RAM on the computer where you are facing this error with that of the spare working computer.
If the error is resolved after replacing the RAM, then you have your culprit. Using a new RAM should now fix this problem for you.
Wrapping Up
So, now you know what to do if you face the IsDone.dll error again. Hopefully, the above solutions helped you troubleshoot this error. Feel free to leave your thoughts on this article in the comment section below.
After registering a new Unarc.dll file, the issue is gone. Thank you.