Windows Start menu is essential in the GUI of Windows 10. Many users depend on it for quick searches for files, folders, or Windows features. Therefore, it is concerning when the Start menu disappears in Windows 10. Many users have reported about this incident and its causes vary from user to user.
In most cases, the Start menu is simply hidden from view, but it can also disappear due to bugs or if the Windows Explorer crashes. If you are wondering how do I get my Start menu back on Windows 10, then read this article to learn it.
Also checkout:
How Do I Recover My Start Menu In Windows 10?
Contents
One way to recover your Start menu is by using a system restore point. System restore points can be enabled in Windows 10 to save the state of the PC. This state of the PC can then be restored whenever the user wants. It is a great way to reset your PC, to a safe state in the past, whenever you face errors or bugs.
If you had created a system restore point before your Start menu went missing, you can restore that state and fix this issue. To use a system restore point, follow the steps given below:
- Right-click on My Computer and select the Properties option from the right-click context menu. This will open the System dialog on your screen.
- On the left side of the screen, locate and select the System Protection option. This will open the System Protection tab in the System Properties.
- Click on the System Restore option.
- Follow the on-screen instruction and select the system restore point that precedes the Start menu missing issue.
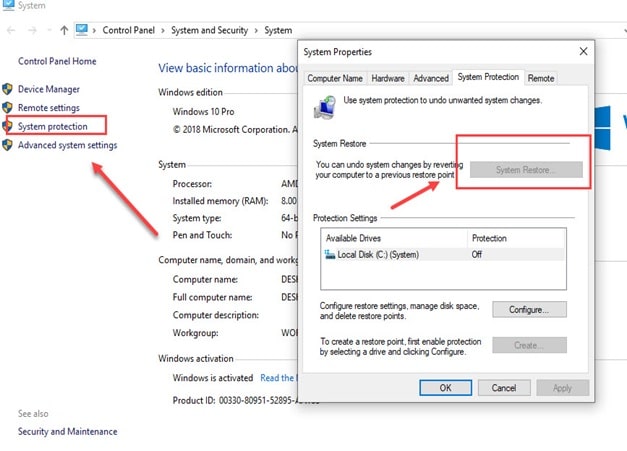
After restoring to a point when the Start menu worked, you will be able to use the Start menu again.
How Do I Enable The Start Menu In Windows 10?
It is likely that the Start menu is simply hidden from your view. If the taskbar is also not visible with the Start menu, try moving your cursor to the bottom of the screen and wait for a few seconds. If the taskbar reappears, then you have enabled the Hide Taskbar feature unknowingly. This feature hides the taskbar until the mouse pointer is moved on it.
To disable this feature, follow the steps given below:
- Move the mouse cursor to the bottom of the screen and wait for the taskbar to appear.
- After the taskbar appears, right-click on it.
- Select the Taskbar Settings option from the pop-up menu.
- Now, disable the Automatically hide the taskbar in desktop mode toggle.
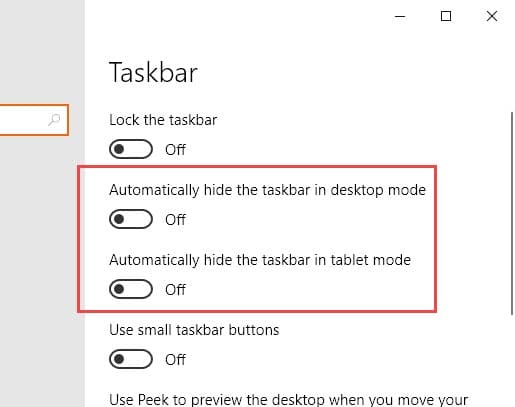
After completing the above steps, you will find the taskbar back in its place and the Start Menu on it.
If the taskbar is not missing from your screen and rather the Start button introduces blocky icons, then it is likely because of Tablet mode. Windows 10 has a Tablet mode, which optimizes the GUI for touch screen devices. If you enable it unknowingly, you will find big blocky icons, named as the Start screen, when you click on the Start button.
In this situation, you can disable the Tablet mode to change from the Start screen to the old Start menu. To do it, follow the steps given below:
- Select the Action Center (message icon) on your taskbar.
- You will find various options in the Action Center. Locate the Tablet mode option. If you cannot see it, click on the Expand option.
- After locating the Tablet mode option, click on it to disable it.
After you have disabled the Tablet mode, you will see the Start screen change to the Start menu.
How Do I Get My Start Menu Back On Windows 10?
If the Start menu remains unavailable on your screen, then it seems to be a serious issue. Now, try the following troubleshooting methods and see if it fixes missing Start menu issue.
Solution 1: Reinstall All Windows 10 Apps
This issue can be caused by the conflict between Start menu and other Windows 10 apps. Reinstalling the Windows 10 apps has fixed this issue for some users. To reinstall all Windows 10 apps together, follow the steps given below:
- Press the Windows + R keys to open the Run utility.
- Type powershell and press the Ctrl + Shift + Enter keys to open Windows PowerShell as administrator.
- Now, type the following command and press Enter:
Get-AppXPackage -AllUsers | Foreach {Add-AppxPackage -DisableDevelopmentMode -Register “$($_.InstallLocation)AppXManifest.xml”}

- Wait for PowerShell to finish executing the command.
After reinstalling the Windows 10 apps, the Start menu should be back.
Solution 2: Reset Windows 10 Start Menu
The Windows Explorer controls the taskbar in Windows 10. If the Windows Explorer crashes or bugs out, it can make the taskbar, and with it the Start menu, disappear. In this situation, you can reset Windows 10 Start menu by closing the Windows Explorer process and restarting it. To do it, follow the steps given below:
- Press Ctrl + Shift + Esc keys to open the Task Manager on your screen.
- In the Processes tab, locate the Windows Explorer option and right-click on it.
- Select the End task option from the pop-up menu.
- Next, click on the File option and select the Run new task option.
- Type, Explorer.exe and press Enter. This will restart the Windows Explorer.
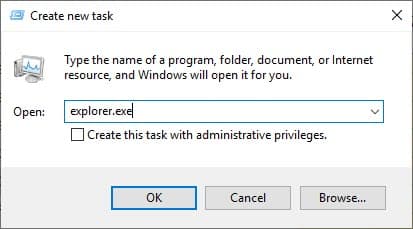
Wrapping Up
So, there you have it. After reading this article, you will no longer need to wonder how do I get my start menu back on Windows 10. If you have any other questions related to this article, ask them in the comment section below.
Leave a Reply