Backlight keyboards are extremely useful in dark environments. It is hard to use the keyboard in the dark for someone who hasn’t yet got the key placements in their muscle memory. With a backlight keyboard, the days of squinting at the keys at night are gone, at least until the backlight remains working.
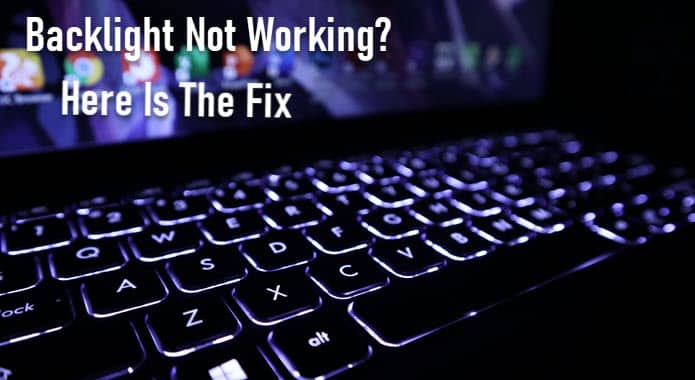
Many users have reported that the backlight keyboard won’t light up for some reason. This is a common issue for both Mac and Windows users. If you are also wondering “Why won’t my keyboard light up?”, then read this article to find out the cause and what you can do to fix it.
Why Won’t My Keyboard Light Up?
Contents
Backlight not working in a keyboard is generally assumed to be caused by a broken or malfunctioning keyboard. As much as it is plausible, that’s not always the case. If keyboard lights won’t turn on, then it can be due to various other factors. Here are some of those causes, other than the keyboard being broken, that can lead to this issue:
- The light sensor on the Macbook screen can detect excess light, which can stop the keyboard backlight.
- You may have set the backlight brightness to 0 on your PC.
- ASUS keyboard’s backlight can stop working when the keyboard driver is outdated.
So, before you decide to scrap your backlight keyboard, check out the solutions given below and find out whether it is a hardware or software issue and then learn how you can fix it.
Troubleshooting Backlight Keyboards
Here I have given the solutions for Mac and Windows. Whether your keyboard won’t light up on Mac or Windows, you should be able to fix them with the troubleshooting methods given below. At the least, you will realize why your keyboard won’t light up and the appropriate steps you need to take to fix it.
Preliminary Troubleshooting
Before you check out the solutions for Mac and Windows, you should answer if the following incidents occurred prior to the keyboard backlight stopped working:
- Did you drop the keyboard or laptop?
- Whether you spilled water, milk, or any other liquid on your keyboard.
If one of the above two is correct, then it is highly likely that it is a keyboard hardware issue. It is very unlikely that the solutions given below will help you in these circumstances. However, you can always try them out before taking your laptop or keyboard to a servicing center or replacing it.
Solution 1: Reboot Computer (Mac And Windows)
When the backlight keyboard won’t light up, the first thing you should do is reboot the PC. Rebooting is the oldest troubleshooting trick that fixes most minor bugs and errors. If you are using a laptop, then you can perform a power cycle. By performing a power cycle, you will be draining the static charge and forcefully reset the temporary configurations. This forces the computer to reinitialize all of them.
To perform a power cycle, follow the steps given below:
- Shut down the computer and unplug the power cable.
- Remove the battery if possible.
- Press and hold the power button for 10 seconds and release it.
- Wait for 3 minutes before inserting the battery and plugging the power cable.
- Start the computer.
Now, check whether the backlight keyboard is lighting up or not.
Solution 2: Check The Light Sensor (For Mac)
There is a light sensor on top of your Macbook screen. When bright lights like sunlight directly shine on the light sensor, the illumination indicator and controls get locked. This feature is included so that the backlight on your keyboard is disabled when in the presence of ample light as it is not needed.
The easy fix, in this case, is to move your Macbook and be careful that the light doesn’t shine directly on the display and near the front-facing camera.
Solution 3: Increase The Keyboard Backlight Brightness (Mac)
Another plausible scenario for Mac users is that they might have set the keyboard backlight brightness to 0, which may seem that the keyboard lights won’t turn on. In this case, increasing the backlight brightness should fix this.
To increase the backlight keyboard brightness on your Mac, follow the steps given below:
- First, click on the Apple icon and select the System Preferences option.
- Next, click on the Keyboard option.
- Uncheck the Adjust keyboard brightness in low light box.
- Check the Use F1, F2, etc keys as standard function keys box.
- Now, press the F6 key on your keyboard to increase the keyboard backlight brightness. To decrease the brightness press F5.
Solution 4: Run The Keyboard Troubleshooter (Windows)
Running the keyboard troubleshooter is one of the first things you should do when your keyboard isn’t working correctly. To run the keyboard troubleshooter on Windows 10, follow the steps given below:
- Type Troubleshoot Settings in the Start menu and select the top result.
- Select the Additional Troubleshooters option.
- In the Find and fix other problems section, click on the Keyboard option.
- Select the Run the troubleshooter option and follow the on-screen instruction to finish the process.

Solution 5: Update Driver Of ASUS Backlight Keyboards
If you are facing this issue on the ASUS backlight keyboard, then it can be due to outdated drivers. To update the Asus keyboard drivers, you will have to download the following drivers manually and install them:
- ATK
- Hotfix
- Smart Gesture
- Touchpad/Keyboard
To download the ASUS keyboard drivers manually, follow the steps given below:
- Visit the ASUS official download site.
- Fill the model name, product type, product series, and product model.
- You will be shown the picture of your device. Confirm the model and click on the Driver & Utility Another page will open where you will be asked to select your OS.
- Click on the drop-down menu and select the OS.
- All the drivers supported by that OS will appear. Click on Show All option to see all of them.
- Locate the drivers mentioned above and download them.
- Now, navigate to the place on your PC where you have downloaded the drivers.
- Right-click on the drivers and select the Run as administrator option. Confirm the UAC prompt and follow the instructions on your screen to finish the process.
Important: You must install the drivers in the order mentioned above, first ATK and last Touchpad/Keyboard. This is to prevent future issues with the keyboard.
- After you have installed the drivers, restart the computer.
Solution 6: Execute Hcontrol.exe On ASUS Laptops
If you are using a ASUS laptop and wondering “Why won’t my keyboard light up”, then it is likely due to the Hcontrol.exe executable. The Hcontrol.exe manages all the hotkeys on ASUS laptops. It also manages modules like the backlight. When this executable doesn’t initiate automatically backlight keyboard don’t light up.
To initiate Hcontrol.exe manually, follow the steps given below:
- Open the Windows File Explorer by pressing the Windows + E keys.
- Navigate to the following folder:
C:\Program Files (x86)\ASUS\ATK Package\ATK Hotkey
Here, C is the system drive. - Locate the exe file in the ATK Hotkey folder and double-click on it. This will execute it.
After the hcontrol.exe is executed, the backlight should turn on again.
Solution 7: Visit A Service Center
If none of the above solutions worked, then it seems the issue is with the keyboard after all. Take it to the nearest service center for a checkup. If the device still has a warranty, then you may be able to replace it.
Wrapping Up
So, there you have it. Now, the “Why won’t my keyboard light up” question should be answered. Hopefully, one or a combination of a few of the above solutions will fix it for you. Otherwise, you will have to take it to the service center. If you have any other questions regarding this topic, ask them in the comment section below.
Leave a Reply