Mirroring a drive means making the exact copy of it. By mirroring a drive, you are replicating the logical disk volumes on another hard drive. Hard drive mirroring is essential in preventing data loss due to disk failures. It is always wise to keep a backup of your files.
In Windows 10, mirror boot drive to prevent not only data loss but to also have the option to boot from a secondary drive, if the system files get corrupted on the primary system drive. If you want to install Windows on a mirrored disk array, mirroring the boot drive is the way.
In this article, I have discussed how to mirror the boot drive on Windows 10 and restore the system from the mirrored drive.
Requirements In Windows 10 To Mirror Boot Drive
Contents
There are certain requirements in Windows 10 before you can mirror boot drive. As you may know, Windows either has the UEFI or Legacy BIOS boot mode. UEFI uses GPT and BIOS uses the MBR partition scheme.
Here I have mentioned how you can convert MBR to GPT.
For hard drive mirroring in Windows 10, you need to identify the boot mode of both the disks. Make sure they have the same boot mode. The mirroring of boot drive differs for BIOS and UEFI. There are 2 other requirements before you can mirror the boot drive. They are as follows:
- The size of both the drives must be the same.
- Hibernation must be disabled before mirroring.
Meet The Requirements For Mirroring Boot Drive?
Before you can mirror boot drive on Windows 10, you need to check the boot mode and storage of your computer. To check the boot mode and storage, follow the steps given below:
- Press the Windows + R key to open the Run utility.
- Type msc and press Enter to open the Disk Management dialog.
- Right-click on the Disk 0 option and select Properties.
- Click on the Volumes tab and check the Partition style.
- Connect the secondary drive and check its partition style with the above steps.
The partition style means the following boot mode:
- Master Boot Record partition style means Legacy BIOS boot mode.
- GPT partition style means UEFI boot mode.
Below the Partition Style, you will find the Capacity of the drive. Check if both the drives have the same capacity. After you have done that, follow the steps given below to disable hibernation.
- Right-click on the Start menu and select the Windows PowerShell (Admin) option.
- After the PowerShell prompt opens, type the following command and press Enter:
powercfg –h off
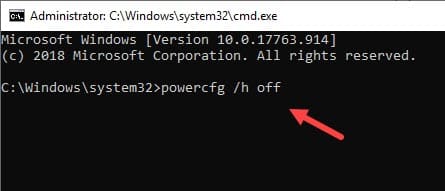
The above steps will disable the hibernation feature on your computer.
Windows 10 Mirror Boot Drive For MBR Partition
As mentioned above, the methods to mirror boot drive for BIOS (uses MBR) and UEFI (uses GPT) are different. First, we will see how to mirror the boot drive for MBR partition. Also, I have assumed that Disk 0 is the system drive and Disk 1 is the secondary drive and written the steps below based on these assumptions.
To do it, follow the steps given below:
- Open Disk Management again.
- Right-click on the Disk 0 and select the Convert to Dynamic Disk option.
- Click on OK, Convert, and Yes in this order as the prompts appear on your screen.
- Now, right-click on Disk 1 and select the Convert to Dynamic Disk option again.
- Next, right-click on the System Reserved volume in Disk 0 and select the Add Mirror option.
- In the Disks section, select Disk 1 and click on the Add Mirror option.
- The System Reserved volume synchronization will occur now, wait for it to finish.
- Now, right-click on (C:) volume and select the Add Mirror option. C: is the system drive and the letter will depend on your system drive.
- Again in the Disks section, select Disk 1 and click on Add Mirror.
- Wait for the C: volume synchronization to finish.
After you complete the above steps, the Windows 10 mirror boot drive for the MBR partition style will be successful.
Windows 10 Mirror Boot Drive For GPT Partition
The process for Mirroring a GPT boot drive in Windows 10 is longer than the MBR boot drive. To mirror a GPT boot drive in Windows 10, you need to mirror the following partitions:
- Recovery Partition
- EFI System Partition
- Operating System Partition
1) Mirror The Recovery Partition
To do it, follow the steps given below:
- Open the Run utility again.
- Type cmd and press Ctrl + Shift + Enter to open an elevated command prompt.
- In the command prompt, type diskpart and press Enter.
- Now, type the following command:
select disk 0 press Enter
select partition 1 press Enter.
detail partition press Enter. - Write down the Type ID of the Partition and its Size.
- Now, type the following commands to convert the secondary disk to GPT and then create a Recovery Partition:
select disk 1 press Enter
convert gpt press Enter
select partition 1 press Enter
delete partition override press Enter
create partition primary size=“Enter the same size as you noted on step 5 without the quotation” and press Enter
format fs=ntfs quick label=Recovery press Enter
select partition 1 press Enter
set id=”Enter the same ID as you noted on step 5 without the quotation” and press Enter - Type the following commands to assign drive letters to the recovery partitions on both the disks:
select disk 0 press Enter
select partition 1 press Enter
assign letter=q press Enter
select disk 1 press Enter
select partition 1 press Enter
assign letter=r press Enter
exit press Enter - Type the following command to copy the primary recovery partition of Disk 0 contents to the primary recovery partition on Disk 1:
exe q:\ r:\ * /e /copyall /dcopy:t /xd “System Volume Information”
After you have completed the above steps, read the next part to mirror the EFI system partition. Remember to not close the command prompt.
2) Mirror The EFI Partition
To do it, follow the steps given below:
- Open the elevated command prompt again if closed it before.
- Type diskpart and press Enter.
- Now, type the following commands:
select disk 0 press Enter
list partition press Enter - Write down the Size of System Partition and Reserved Partition.
- Type the following commands to create the System and Reserved partitions and assign them a drive letter in the EFI partition on Disk 1:
select disk 1 press Enter
create partition efi size=“Enter the size of the System partition that you noted on step 4 without quotation” and press Enter
format fs=fat32 quick press Enter
assign letter=t press Enter
create partition msr size=“Enter the size of the Reserved partition that you noted on step 4 without quotation” and press Enter - Type the following commands to assign a drive letter to System partition on Disk 0:
select disk 0 press Enter
select partition 2 press Enter
assign letter=s press Enter
exit press Enter - Type the following commands to copy the contents of primary EFI System partition of Disk 0 to the primary EFI System partition of Disk 1:
exe s:\ t:\ * /e /copyall /dcopy:t /xf BCD.* /xd “System Volume Information”
Now, follow the next part to mirror the operating system partition. This will complete the Windows 10 mirror boot drive process for GPT partition.
3) Mirror The Operating System Partition
To do it, follow the steps given below:
- Open Disk Management again.
- Right-click on the Disk 0 and select the Convert to Dynamic Disk option.
- Click on OK, Convert, and Yes in this order as the prompts appear on your screen.
- Now, right-click on Disk 1 and select the Convert to Dynamic Disk option again.
- Right-click on the (C:) volume and select Add Mirror. C: is the system drive.
- Select Disk 1 and click on Add Mirror.
- Wait for the synchronization of the C: volume to complete.
That’s it, after completing the above 3 part steps, the hard drive mirroring on the UEFI boot mode computer will be done.
Restoring Windows 10 System From Mirrored Drive
After mirroring the boot drive, whenever your system crashes and fails to boot using the System drive, plug in the secondary drive and boot from it. Also, if you don’t want to go through the gruesome process of mirroring a boot drive, you can always use 3rd party disk mirroring software. Here I have mentioned 5 best disk mirroring software on Windows 10.
Wrapping Up
So, there you have it. Now you know how in Windows 10 mirror boot drive process is done. Always remember that you can use disk mirroring software to conduct hard drive mirroring without the need to go through the whole process yourself. If you have any questions regarding this article, ask them in the comment section below.
Leave a Reply