The desktop icons in Windows 10 are an important part of the user interface. Most users take desktop icons for granted and never realize its importance in the UI. The desktop icons allow faster access to different apps in Windows 10. If these icons disappear one day, then only their importance comes to light.
In Windows 10 Desktop icons missing issue doesn’t always have a bug behind it. Some system options in Windows 10 can also hide desktop icons. In this article, I have discussed some troubleshooting methods that you can go through to fix the desktop icons missing issue.
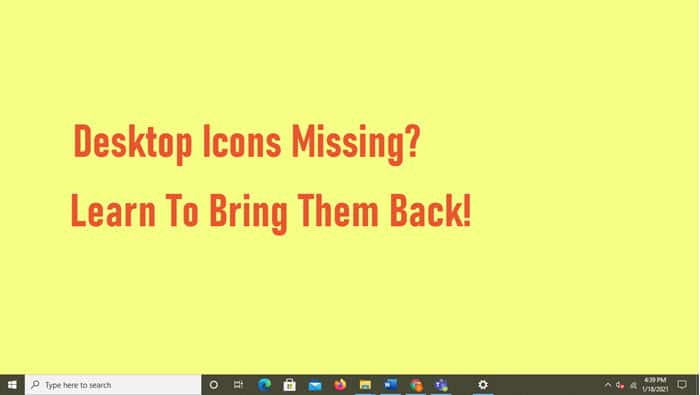
Why Windows 10 Desktop Icons Are Missing?
Contents
There can be various reasons for the desktop icon to go missing. Here are some of them:
- The desktop icons may have become hidden due to some system option changes done unknowingly.
- If you are seeing big square icons in place of the regular desktop icons, then it is likely due to Tablet mode being enabled on your PC.
- Corrupted system files can also be the cause of this issue.
- If you have recently updated your Windows and since then finding this issue, then it is likely that the Windows update wasn’t installed properly.
To fix this issue, you can try the following troubleshooting methods.
How To Make Desktop Icons Reappear?
This issue can be caused due to accidental system option changes or other Windows bugs. Here I have mentioned some troubleshooting methods that you can use to fix this issue.
Solution 1: Enable “Show Desktop Icons” Option
Many users have reported that they unknowingly disabled desktop icons. There is an option in Windows 10 that allows users to either hide or show desktop icons. To make desktop icons reappear, follow the steps given below:
- Right-click on the desktop.
- Move the cursor on the View option in the right-click context menu. A side menu will appear.
- Click on the Show desktop icons, so that a tick mark appears on its left side.
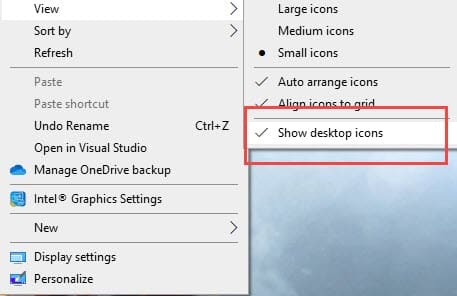
Now, the missing desktops icons should appear again.
Solution 2: Refresh The Icon Cache
The icon cache can become corrupted, which can lead to this type of issue. In this situation, you can use the following steps to refresh the icon cache and fix any possible issues caused by it. To do it, follow the steps given below:
- Press the Windows + R keys to open the Run utility.
- Type ie4uinit -show and press the Enter option.
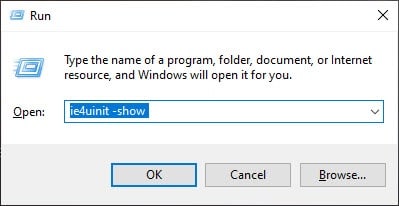
After the icon cache has been refreshed, the missing desktop icons should come back.
Solution 3: Reconfigure Desktop Icons Settings
If you find the essential desktop icons missing, like the My Computer and the Recycle bin, then reconfigure the Desktop icons settings to bring them back. To reconfigure the Desktop icon settings, follow the steps given below:
- Right-click on the Start button and select the Settings option to open the Settings app on your screen.
- After the Settings app opens, click on the Personalization option.
- Next, select the Themes option.
- In the Related Settings section, click on the Desktop icon settings.
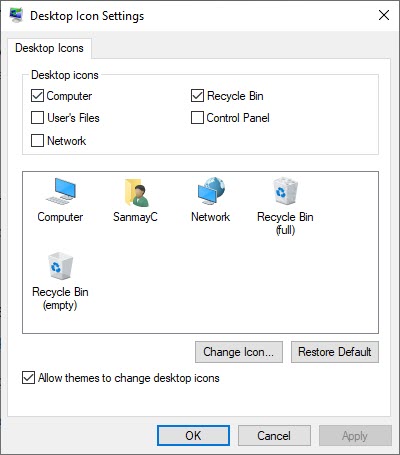
- Check the boxes in the Desktop icons section for the apps that you want to have on Desktop.
- Click on Apply and OK to save the changes.
Solution 4: Disable Tablet Mode
If you find that in the place of desktop icons there are big square icons, then it is likely because the Tablet mode is enabled. To disable the Tablet mode, follow the steps given below:
- Press the Windows + A keys on your keyboard. The notification panel should appear on the right side of the screen.
- Among the options, if you see the Tablet mode option, then click on it. If the Tablet mode option isn’t present, click on the Expand option to access it.
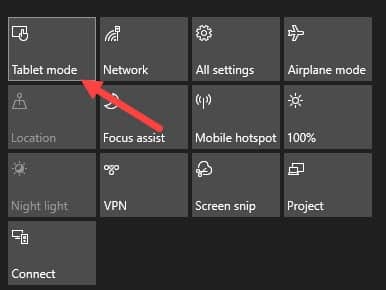
After disabling the Tablet mode, the desktop should go back to normal. However, if still the Windows 10 desktop icons are missing, then try the next solution.
Solution 5: Relaunch The Windows Explorer
The explorer.exe process is behind the desktop icons. There can be some issues with this process due to which the Windows 10 desktop icons are missing. This can be fixed by relaunching the explorer.exe process.
Follow the steps given below to relaunch the explorer.exe process:
- Press the Ctrl + Shift + Esc keys to open the Task Manager on your screen.
- In the Process tab, locate the Windows Explorer option and right-click on it.
- Select the End Task This will end the explorer.exe process.
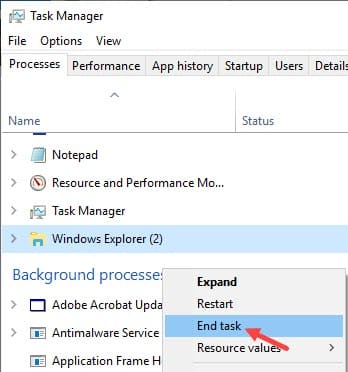
- Click on the File option.
- Select the Run new task option and type explorer.exe. Finally, click on OK to restart the process.
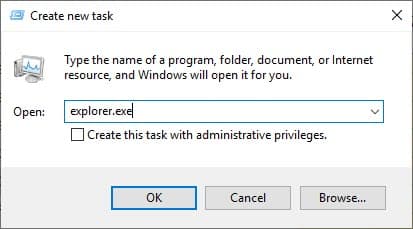
Solution 6: Run SFC Scan
The System files checker utility checks all the system files and takes care of all the corrupted files. To run the SFC scan, follow the steps given below:
- Press the Windows + R keys to open the Run utility.
- Type cmd and press Ctrl + Shift + Enter to open an elevated command prompt.
- Now, type sfc /scannow and press Enter to initiate the SFC scan.
- It will take some time, so don’t close before it finishes.
After the scan finishes, check if still the Windows 10 desktop icons are missing.
Solution 7: Load An Earlier System Restore Point
System restore points allow users to same the state of their computer, which can be loaded later to get back to that earlier state of Windows. If you have made a System Restore point earlier, follow the steps given below to use it for restoring the state of your computer. To do it, follow the steps given below:
- Type Create a restore point in the Windows search bar. Select the appropriate option. This will open the System Properties in the control panel.
- Click on the System Restore option.
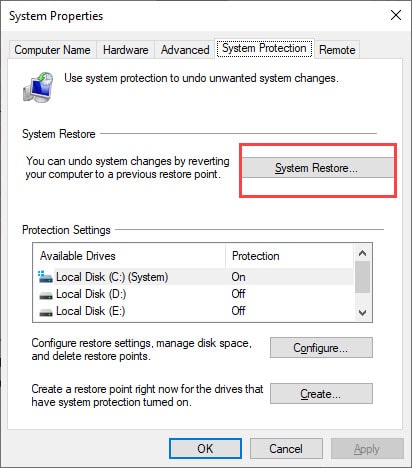
- Follow the instructions on your screen and select the system restore point before this issue and load it.
Solution 8: Reset PC
If you didn’t make any system restore point before the incident, then you can try resetting the PC. To reset the PC, follow the steps given below:
- Type, Reset this PC in the search bar and select the appropriate option.
- Click on the Get started option and follow the instructions carefully.
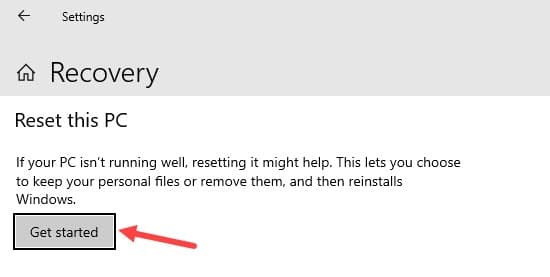
Bonus Tip: How To Change Icons On Windows 10?
Windows 10 users can change their icons easily. If you want to know how to change desktop app icons, follow the steps given below:
- Right-click on the icon that you want to change.
- Click on the Properties option in the right-context menu.
- Select the Shortcut tab and click on the Change Icon option.
- Now, select the icon you prefer and click on OK to save the changes.
If you want to know how to change desktop icons of folders, follow the steps given below:
- Right-click on the folder in desktop and select the Properties option again.
- Select the Customize tab and select the Change Icon option.
- Click on any of the icons and select OK to save the changes.
Wrapping Up
So, there you have it. Now you know what to do when Windows 10 desktop icons are missing. If you have any questions regarding this topic, then ask them in the comment section below.

Leave a Reply