Whenever a program or file stops responding in Windows, we can always count on Task Manager to kill the process. But, what if Task Manager is Unable to terminate process? Many users have reported that many times when they try to close a process using Task Manager the “Unable to terminate process” or “Access is denied“ errors pops-up.
These errors prevent Task Manager from terminating the process. Due to this many users are unable to close programs or files that have become unresponsive. In this article, I have discussed how you can terminate these processes without using Task Manager.
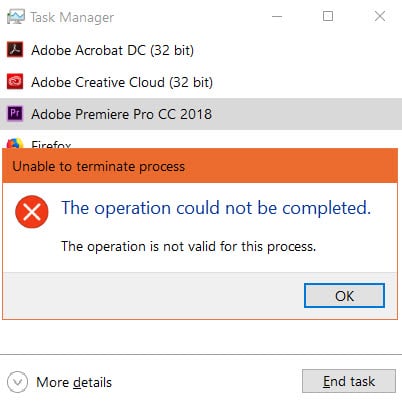
Kill Processes That Trigger The “Unable To Terminate Process” Error
Contents
It is concerning when Task Manager isn’t able to terminate a process. Fortunately, Task Manager is not the only way you can kill processes in Windows 10. When you are unable to terminate process in Windows 10 use these methods to kill them.
Solution 1: Use Alt + F4 Shortcut
Alt + F4 is one of the highly used shortcuts that quickly terminates most windows. When Task Manager falters, this simple shortcut may close the unresponsive tab. Simply, select the unresponsive window from the Taskbar and press Alt + F4 keys on your keyboard. If this shortcut doesn’t work, try the next solution.
Solution 2: Use The Taskkill Command In Command Prompt
Another way to close windows is by using the Taskkill command line. There are some command lines that can close a process and Taskkill is one of them. To use the Taskkill command, follow the steps given below:
- Press the Windows + R keys to open the Run utility.
- Type cmd and press the Ctrl + Shift + Enter to open an elevated Command Prompt.
- Now, type the following command:
taskkill /im “process name” /f, here type the actual process name in place of the “process name” and press Enter.
For example: taskkill /im chrome.exe /f
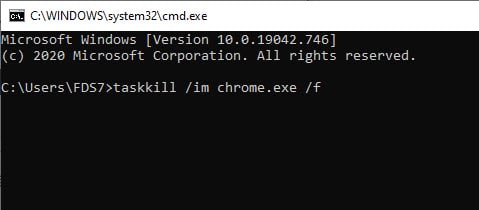
Tip: You can find the process name listed in the Task Manager. Task Manager may not be able to terminate the process, but you can still view its name. Press Ctrl + Shift + Esc to open Task Manager. Move to the Details tab to check the process name of the unresponsive window.
After you have run the Taskkill command, the process should be terminated. But if it doesn’t, use the other commands mentioned below to do it.
Solution 3: Use WMIC Command Line To Terminate The Process
The WMIC is a command-line that is used to query Windows Management Instrument entries. This command can be used to terminate unresponsive processes on Windows 10. To do it, follow the steps given below:
- Open the elevated Command Prompt again.
- Type wmic process where name=”process name” delete, but remember to add the actual process name and press Enter.
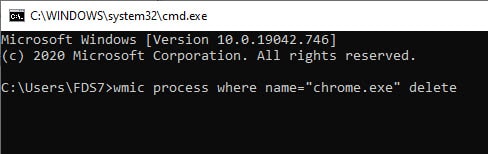
After you have executed this command, wait and see if the unresponsive process gets terminated or not.
Solution 4: Use PowerShell To Kill The Process
If the Command Prompt commands are not able to kill the process, then you can use the Windows PowerShell and see if it does the job. To use Windows PowerShell for terminating unresponsive processes, follow the steps given below:
- Right-click on the Start menu. This will open a pop-up menu.
- Select the Windows PowerShell (Admin) option to open the PowerShell with administrative rights.
- Type Get-Process and press Enter to get the list of the process id number of all the active running processes. Locate the unresponsive process and note down its ID.
- Type Stop-process -Id “process ID”, remember to change the “process ID” to the actual process ID you noted previously and press Enter.
Solution 5: Use Alternative Of Task Managers
You may not know but there are many task manager alternatives available on the internet. These 3rd party applications can be useful when Windows Task Manager fails to terminate the process. The Task Manager alternatives like Process Hacker and Process Explorer can even display many more system details and include more options than Windows Task Manager.
Process Hacker is designed to debug software, detect malware, and monitor system resources. You can use it to kill the unresponsive processes. Here is how you can do it:
- Download and install Process Hacker and then run the tool.
- You will find all the active processes listed once you open it. Locate the unresponsive process and right-click on it.
- Select the Terminate option to kill the unresponsive process.
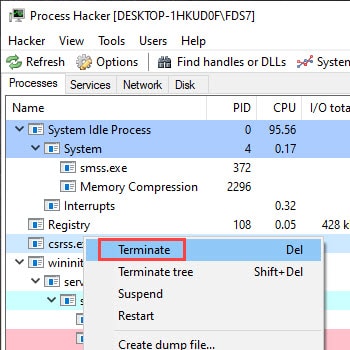
Process Explorer is another process checking tool. This tool can change the permissions of the processes. If you are facing the “Access Denied” error, then you can use the Process Explorer to change the permissions and delete the process. Using Process Explorer “Access Denied” error can be fixed using the following steps:
- Download Process Explorer on your PC and then run the tool. You will need an unzipping app to access the compressed file.
- After the Process Explorer runs, it will show you a detailed list of the active processes running in the background.
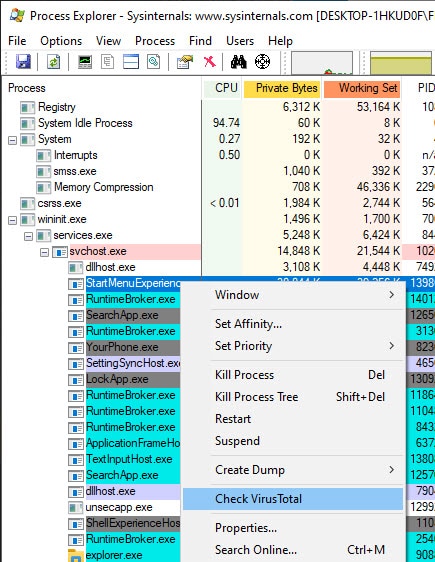
- Double-click on the unresponsive process and select the Security tab that appears on your screen.
- Next, select the Permissions option.
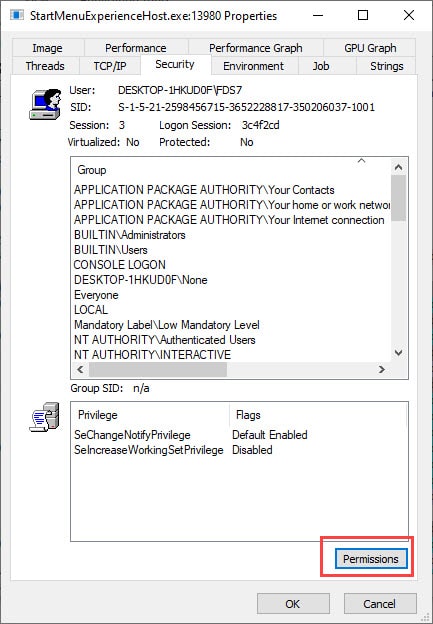
- Click on Advanced and select System.
- Click on your user account from the list and select the Edit option.
- Check the Full Control box and click on the Show advanced permissions option.
- Check the Terminate box if it is unchecked and click on OK.
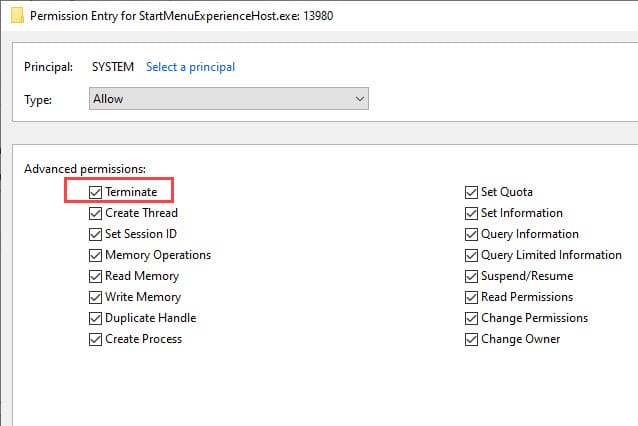
- Now, go to the home screen of Process Explorer where all the processes are listed and right-click on the unresponsive process.
- Select the Kill Process option.
Now the process should be terminated. Using Process Explorer “Access Denied” error should also be taken care of.
Solution 6: Reboot Your PC
Rebooting the PC isn’t exactly a solution but more of a workaround. When none of the above solutions work, this is what you are left with. After rebooting your PC, the application that became unresponsive should work normally again.
Wrapping Up
So, there you have it. When Task Manager is unable to terminate process, you can use the above-mentioned ways to terminate it. If you have any questions related to this article, ask them in the comment section below.
Leave a Reply