Facebook is one of the most popular social media platforms. Over the years, Facebook has enhanced its game as a media sharing platform from just a networking platform. With millions of videos uploaded every day about different things, Facebook has become one of the go-to platforms for entertainment.
Sadly, that entertainment is cut short when you get no sound on Facebook. Many users have reported that they get no sound on Facebook videos on a computer. This issue can be a Facebook bug or a sound issue of your PC. In this article, I have discussed how to fix this issue.
Also, if Facebook shows “Sorry something went wrong” error message when you are trying to open it, read this article to learn how to fix it.
Why No Sound On Facebook?
Contents
Many users have reported that they are using Facebook but no volume on laptop and desktop. This issue can be due to the following reasons:
- You may have muted the Facebook video, your computer speaker, or your browser.
- The audio output device may be set incorrectly.
- Audio and video drivers in your PC can become corrupted and create issues which can lead to Facebook sound not working.
- The speakers on your computer can be broken.
Now, I have discussed some troubleshooting methods that should take care of why you have no sound on Facebook videos on computer.
What To Do When No Sound On Facebook Videos On Computer
Here are some troubleshooting methods that you can use to fix this issue. First, check if only the Facebook sound is not working or if it’s also happening for other songs and videos stored on your PC. This will give you better insight while performing the solutions given below.
Solution 1: Check If the Volume Is Muted
The first thing you should check in this situation is whether the video is muted or not. Click on the video and check if a cross appears on your sound icon.
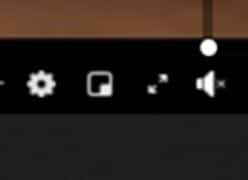
If the Facebook video isn’t muted, then check if your computer’s volume is muted. In the system tray, you will find the volume icon. Check if it is muted.
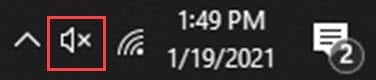
If you use external speakers, it is likely that they have a volume increase and decrease buttons. Check that the volume is set correctly in your speakers. Also, if you are using an internet browser for opening Facebook, then Facebook can be muted in your browser.
Many browsers have this feature to disable sound from certain sites. Check your browser for this feature before proceeding to the next solution.
Solution 2: Set The Correct Audio Output Device
In Windows 10, if you don’t set the correct audio output device, you won’t be able to hear any audio. To change the audio output device, follow the steps given below:
- Click on the Volume icon in the system tray.
- Select the name of the playback device above the volume slider in the volume flyout menu.
- Click on the audio output device that you want to use.
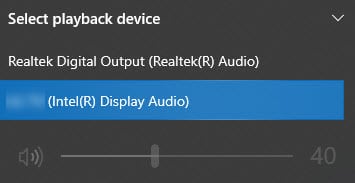
If only Facebook’s video sound is not coming and all other sounds on your PC are outputted, then Facebook can be specifically set to use the wrong playback device. In Windows 10, you can set audio output devices for specific apps. Here is how you can change the specific audio output device of Facebook:
- Open the Sound settings from the Settings app as shown above.
- Next, click on the App volume and device preferences option in the Advanced sound options section.
- In the App section, you will see the different apps listed that outputs audio. Beside it, you will see 2 drop-down menus. Click on the menu beside Facebook and select the output device you want to assign that app.
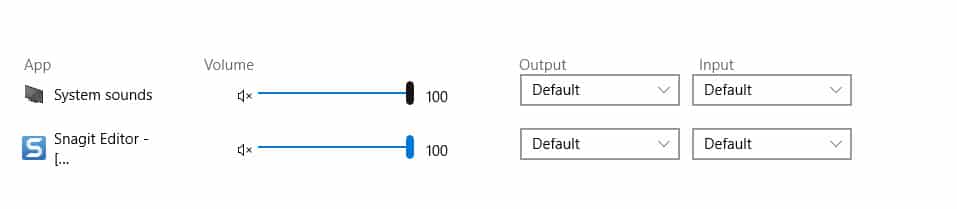
This should fix the no sound on Facebook issue on your computer.
Solution 3: Login and Logout
Sometimes, logging out and logging in can fix these issues. This can be a bug of Facebook, which is preventing the video from playing any audio. Try logging out and in to see if it fixes this issue. To logout, click on your profile face on Facebook and select the logout option.
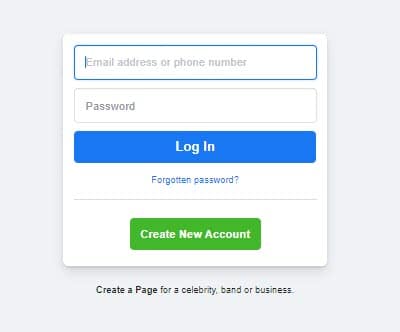
Solution 4: Run Windows Store Apps Troubleshooter
If you have installed Facebook from the Microsoft Store, then you can run the Windows Store Apps troubleshooter that checks all apps installed from Microsoft Store for issues and then fixes them. To run it, follow the steps given below:
- Type Troubleshoot settings in the Start menu and select the top result.
- In the Troubleshoot settings dialog, click on the Additional troubleshooters option.
- Scroll down and select the Windows Store Apps option.
- Click on the Run the troubleshooter option and follow the on-screen information to complete the process.
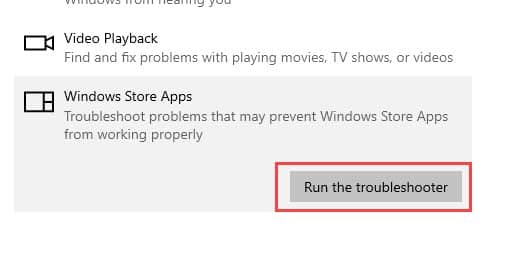
You can also run the Video Playback troubleshooter and Playing Audio troubleshooter if the issue remains. All these troubleshooters are present in the same Window.
Solution 5: Reduce The Sound Sampling Rate
Some users have reported that the incorrect sound sampling rate triggered this issue. For them, reducing the sound sampling rate fixed it. To change the sound sampling rate on your PC, follow the steps given below:
- Right-click on the volume icon in the system tray.
- Select the Open Sound Settings option.
- In the Output section, click on the Device properties option. Remember to set the correct playback device before that.
- Click on the Additional device properties option in the Related settings section.
- In the pop-up dialog, select the Advanced tab.
- Click on the drop-down menu in the Default Format section.
- Select a sound sampling rate lower than what was selected.

- Finally, click on Apply and OK to save the changes.
Solution 6: Reset The Facebook App
If nothing works, try resetting the Facebook app to fix the Facebook sound not working issue. To reset the Facebook app, follow the steps given below:
- Type Apps & features in the Start menu and select the suitable option.
- Scroll down and locate the Facebook app. Once you find it, click on it.
- Select the Advanced options below the app name.
- Scroll down and click on the Reset option.
- Follow the on-screen information to complete the process.
After you have reset Facebook, the no sound on Facebook videos on computer issue should be fixed.
Wrapping Up
So, there you have it, Now you know how to fix the no sound on Facebook videos on computer issue. If you have any other questions related to this article, ask them in the comment section below.
Leave a Reply