Looking for tips on how to remove Chrome malware from your Mac? Read this easy guide for detailed instructions on how to do it manually.
How to Remove Malware from Chrome
Contents
Is your Google Chrome browser behaving strangely or you see lots of intrusive ads disturbing your normal browsing? Most likely, your browser has been infected with malware. The most common types of browser malware are adware and browser hijackers. While they are not as dangerous as other more serious types of malware, such unwanted programs also pose security risks to your Mac that you shouldn’t underestimate. These annoying programs can use advanced tracking technologies to collect data about your browsing habits and even your passwords and perform different unwanted activities.
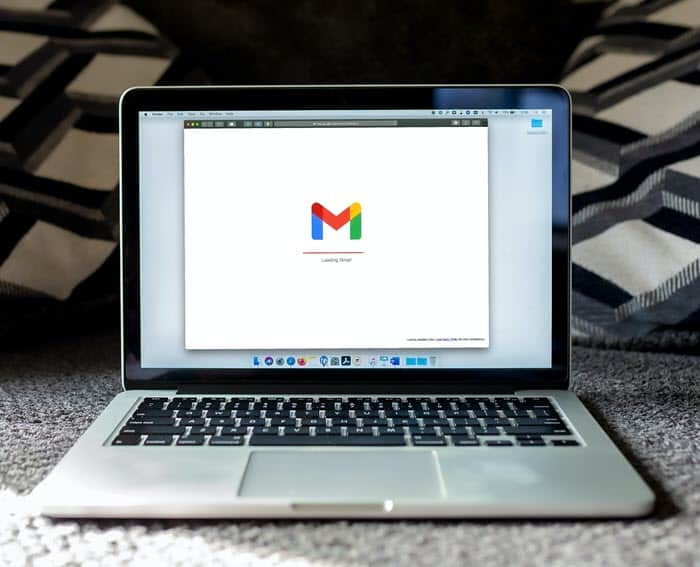
So if you notice any warning signs that your computer has a Chrome virus, you should remove it from your Mac as soon as possible. And in the future, you should take measures to avoid unwanted software. It’s important to keep your macOS system and your browser up to date and be very careful when installing extensions. You should download apps from App Store or programs’ official websites and only visit sites that you know are secure.
How to Tell if Chrome Has Malware
When your Google Chrome browser is infected with malware, you can notice a number of signs.
- Your browser starts running slower and uses lots of processor cycles.
- Your homepage and default search engine have been changed without your consent.
- You see lots of ads unrelated to your searches and websites you have visited.
- Websites that you visit start showing lots of pop-ups that recommend fake updates or other software.
- You are being redirected to unknown websites that are different from what you expected.
- You notice new toolbars and extensions in your browser that you don’t remember installing, and they keep coming back.
The easiest way to get rid of malware is to use a good Mac cleaner app and remove it automatically. But you can also do it manually if you follow these steps.
Uninstall Suspicious Applications
If you notice signs of malware on your Mac, you should look for and get rid of any suspicious apps that you don’t remember downloading. You need to open the Go menu in your Mac’s Finder and choose the Applications folder from the drop-down list. Then you should seek for an app that clearly doesn’t belong there and when you find it, and you need to move it to the Trash. When you are done, right-click the Trash icon and click Empty Trash.
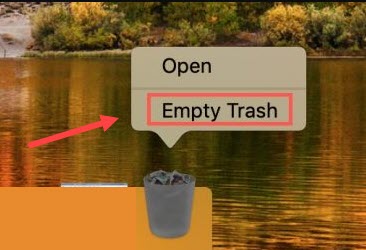
You should also remove left-over files that might be related to this suspicious app. It’s possible to do it manually, but this process is rather time-consuming, so it’s better to a Mac cleaner tool that will scan your computer and perform malware removal automatically.
Reset Your Browser Settings
But what if removing unwanted apps doesn’t solve the problem? Then, you’ll need to reset the Chrome browser settings. So you’ll have to launch Chrome and at the right top, click the More icon. In the drop-down menu, choose Settings to open the browser window. Then click Advanced at the bottom of it. After that, you should find the option Reset Settings and then select Restore Settings to Their Original Defaults. Finally, you need to press Reset.
Keep in mind that if you perform this step, your extensions will be turned off as well. So if you need some of them, you will have to turn them back on. You can do that if you follow these simple steps. Click the More button at the top right. Choose More Tools and then click Extensions. Use the toggle switch in the extension box to turn it on, but make sure you only turn on extensions you trust.
Wrapping Up
So, there you have it. Now you know how to remove malware from Chrome. Follow the above instructions carefully and leave your thoughts or queries in the comment section.
Leave a Reply