Recently I have noticed that many users are asking how to allocate more RAM to Steam games in various forums. The core of their problem is that either their system seems to be using less RAM than they should be, or the games are lagging due to running out of memory.
In this article, I have discussed why your system may be allocating less RAM than it should and how you can fix it. Also I have further discussed how you can increase RAM for your games.
How To Allocate More RAM To Steam Games?
Contents
Technically one cannot allocate more system RAM to a game manually as this is handled automatically by the system. The system should allocate as much RAM as the game needs to run and one cannot change that. However, one can increase the VRAM.
The VRAM or Video RAM is the part of the RAM that stores all GUI based images. Some games require a certain amount of VRAM to run. Increasing the VRAM doesn’t really increase it, as space is taken from the RAM but it puts up a false front for games to run.
Other than the VRAM, you can also do certain other things that will make the system allocate more of the RAM for the game.
How To Increase VRAM?
The easiest way to increase VRAM is from the BIOS. To increase the VRAM from BIOS, follow the steps given below:
- Restart your computer. While it restarts, press the BIOS key repeatedly. Check your Motherboard’s user manual to find the BIOS key.
- After entering BIOS, find the Advanced Click on it after you find it.
- Next, select the Graphics Settings option. Find VGA Share Memory Size or Video Settings if you are unable to locate the Graphics Settings option.
- Change the dedicated VRAM as per you need.
- Save the configuration and restart your PC.
After you have finished following the above steps, the VRAM on your computer should be increased. Here are other ways to increase dedicated VRAM on Windows 10.
How To Allocate More RAM By Closing Unnecessary Programs?
One of the easiest ways to allocate more RAM to your games is to close down unnecessary applications running in the background. The fewer applications running in the background of your games, the more RAM will need to be allocated. To close down unnecessary applications, follow the steps given below:
- Press Ctrl + Shift + Esc to open the Task Manager.
- In the processes tab, locate the unnecessary processes that are running in the background.
- Right-click on these processes and select the End task option.
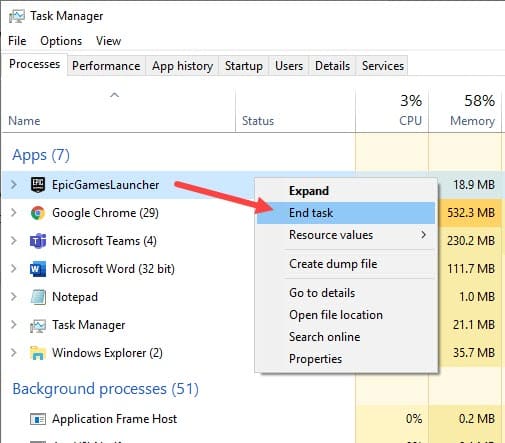
After you have closed down all the unnecessary processes, the system will automatically allocate more RAM for running your game.
How To Allocate More RAM To Steam Games By Playing The Game In Fullscreen?
Playing the game in Fullscreen allows the system to provide more resources to your game. When you find that you run out of memory while playing your games in windowed or desktop mode, changing to the fullscreen can help. If you are playing Fallout 4, here is how you can change its resolution and not have trouble in full screen.
Why My Computer User Less RAM Than It Has?
Do you feel that your computer is using less RAM than it should be? You may be right for thinking so. Check how much RAM your computer is actually using first. To check it, follow the steps given below:
- Right-click on the My Computer icon in the Desktop.
- Select the Properties option.
- In the System section, you will find the Installed memory (RAM) mentioned.
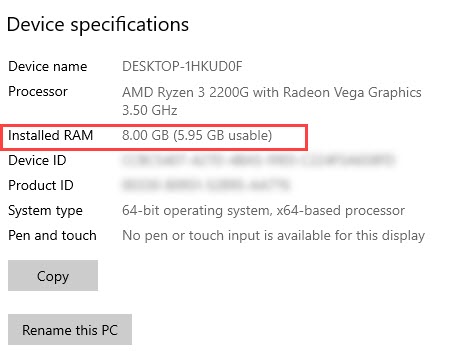
If you find that your PC is using less RAM than you have actually plugged in, it can be due to two common reasons.
The first reason is that you are using the Windows 32 bit version. The 32-bit version can only use up to 4 GBs of RAM, even if you have more RAM plugged in.
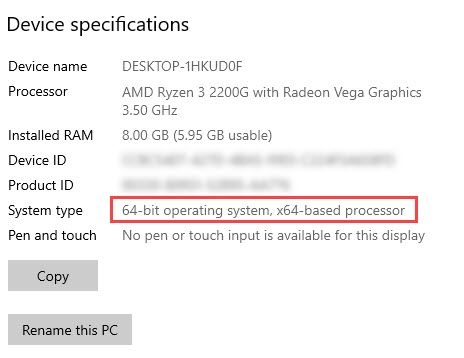
The second reason is that the CPU chips pin is broken, for which it is initializing fewer RAM sticks than your PC has.
In the first scenario, you can simply install the 64 bit Windows version to fix it. However, if it is the second situation, then you will need to take your PC to a service center.
Wrapping Up
So, there you have it. Now you know how to allocate more RAM to Steam games. Also, why your PC may be using less RAM than it should. If you have any further questions related to this article, ask them in the comment section below.
Leave a Reply