Isn’t it infuriating when Google Chrome auto-completes your sentences when you are searching ‘incorrectly’? Normally, autocomplete is extremely useful, but Google Chrome can remember your typing mistakes and then use it to autocomplete your search sentences.
Also, autocompleting passwords and usernames can be useful, while at the same time it can also be a privacy concern for many. In this article, I have discussed how to delete autocomplete in Chrome.
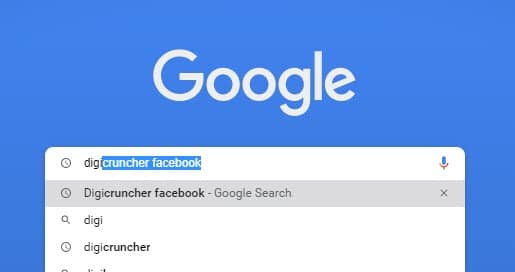
How To Delete Autocomplete In Chrome?
Contents
For deleting autocomplete in Chrome, you can either clear the browsing data, which will clear all the auto-fill data on Chrome, or you can specifically remove auto-fill data from the Google Chrome settings. Here I have discussed how you can apply both of these methods.
How To Get Rid Of Suggestions On Google Chrome?
To get rid of all the suggestions on Google Chrome, follow the steps given below:
- Open Chrome and click on the 3 dot button on the upper-right corner of the screen. This will open the menu.
- Select the Settings option from the pop-up menu.
- In the You and Google section, click on the Sync and Google services option.
- Turn off the Autocomplete searches and URLs toggle and the Make searches and browsing better toggle.
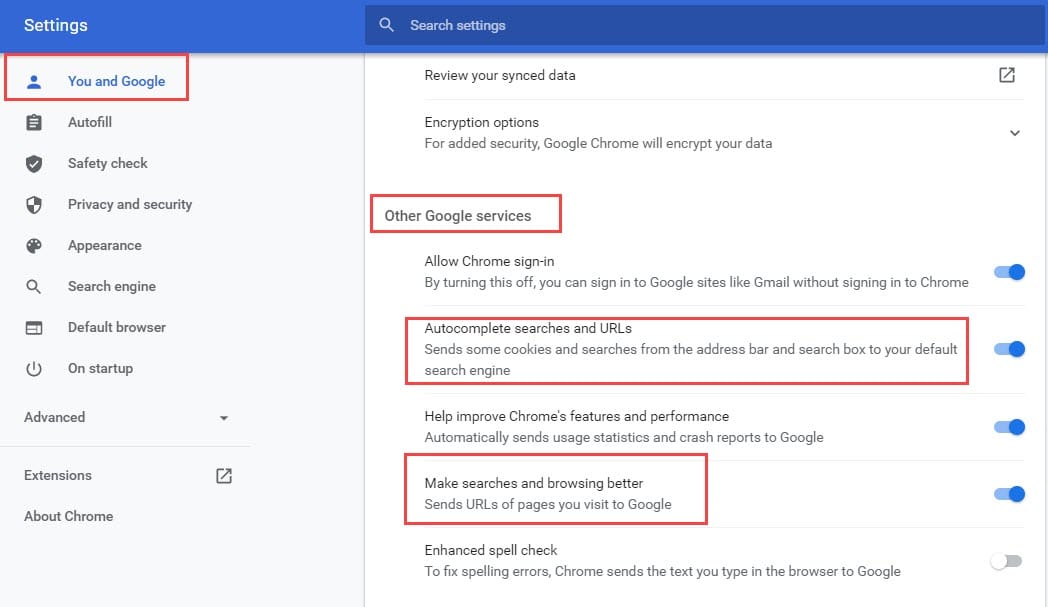
This will remove Google suggestions based on the cookies and previous searches from the address bar and search box. You will still get search suggestions, even after you delete autocomplete in Chrome, as Google search engine automatically generates autocomplete predictions on the basis of common searches in the search engine by every user.
How To Delete Specific Autofill Data From Chrome?
Other than the search suggestions, Google also auto-fills your login information, payment methods, and addresses (including shipping address, email address, and phone numbers) on various websites. Google Chrome obviously asks the user before saving such private information.
Saving such information saves precious time that otherwise would go to logging in each time they open the particular website. However, the user can also save such information by mistake, or they may want to delete it later for privacy reasons.
To delete Google autocomplete passwords and other important saved information from Chrome, follow the step given below:
- Open the Google Chrome Settings again.
- Scroll down to the Autofill section.
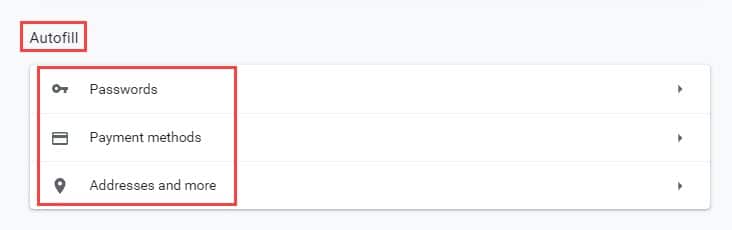
To remove saved passwords:
- Click on the Passwords option.
- In the Saved Passwords section, locate the saved password of the site that you want to delete.
- Click on the 3 dot icon beside it to open a small menu.
- Select the Remove option from the pop-up menu.
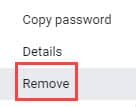
- You can also disable Chrome from asking to save passwords by turning off the Offer to save passwords toggle. Also, disable the Auto Sign-in toggle if you don’t want Chrome to auto sign-in to a website using the saved credentials.
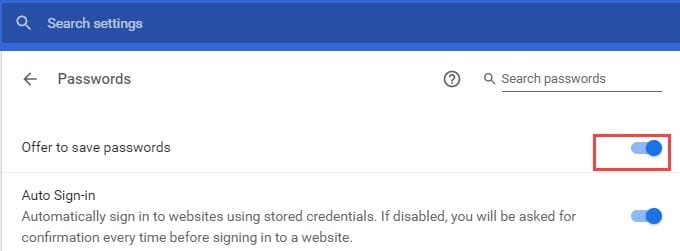
Pro tip: Here is a complete guide on how to manage your Google passwords.
To remove saved payment methods:
- Click on the Payment methods option.
- In the Payment methods section, locate the saved payment method that you want to delete.
- Click on the 3 dot icon beside it to open a small menu.
- Select the Remove option from the menu to delete the saved payment method.
- Turn off the Save and fill payment methods toggle if you want Chrome to stop saving the payment methods and auto-filling them.

To remove the saved Addresses (including email address, shipping address, and phone numbers):
- Click on the Addresses and more option.
- In the Addresses section, locate the saved address that you want to delete.
- Click on the 3 dot icon beside it to open the menu.
- Select the Remove option to delete the saved address.
- Turn off the Save and fill addresses toggle to stop Chrome from saving and auto-filling addresses.
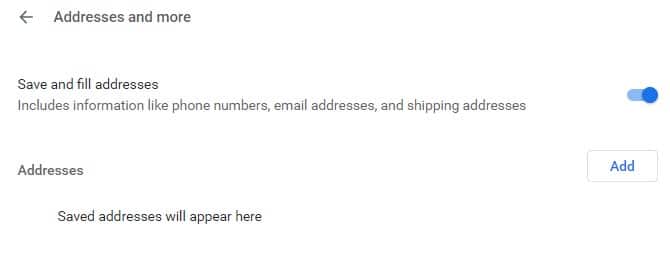
How To Delete All Autocomplete Data In Chrome?
If you don’t want to specifically delete the autocomplete data, as mentioned above, you can delete all of it at once. To delete the entirety of the autocomplete data in Chrome, you will need to clear the browser data. For deleting the entire Chrome browsing data, follow the steps given below:
- Open Chrome and press the Ctrl + Shift + Delete keys on your keyboard. This will open the Clear browsing data page.
- Select the Advanced tab and check all the boxes listed there.
- Change the Time range to All time and click on the Clear data option.
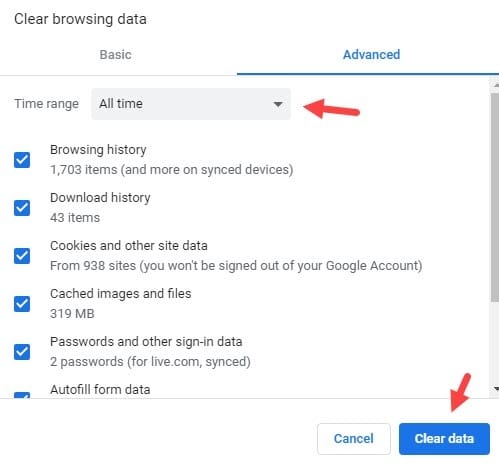
This may take some time, depending on the stored browsing data. After the process is complete, you will find all the autocomplete data in Chrome is deleted. After clearing the browsing data you will also find yourself logged out of your Google account.
Wrapping Up
So, there you have it. Now you know how to delete autocomplete in Chrome. If you have any other questions related to this article, ask them in the comment section below.
Hi I have noticed something that catched my eye, and since I am a curious, I wonder if someone can help me on this…
I noticed that order of Google Autocomplete searches on my devices tend to change randomly over time (day-to-days, or sometimes hours-by-hour).
I.e. I search for “Taxi in *the city I live*” and afterwards I search for “Distance between xx and YY”, or other searches, so the order is
“Distance between xx and YY”
“Taxi in *the city I live*”
But then, the day or a few hours after (without a regular frequency), “Taxi in *the city I live*” comes back to the top position while it should stay after.
I.e. I have
“Taxi in *the city I live*”
“Distance between xx and YY”
Is this a function that moves the most commun search up to the top position according to most frequent searches in Google Autocomplete by other users?
I am talking about searches that stay in the Google Autocomplete windows, so, from 10 to 30 items, depending on the devices.
Items tend to move at random, I am just wondering why my searches appear in a different order that the order I searched them.
Thanks!
None of the fixes work! When I type a single letter into the navigation bar I get suggestions. I don’t want any. I’ve tried everything. It’s annoying when I have to project my searches and private suggestions pop up reflective of sites I’ve visited or searches I’ve performed