Paint 3D is the refreshed version of the old Microsoft Paint that was introduced with the Windows 10 Creators update. It provides several 3D modeling features on top of the traditional Paint features. Even though Paint 3D is a refreshed version of the old Microsoft Paint, it doesn’t improve on several basic features that Paint still lacks.
One such feature is a proper text editing solution. Like Paint, Paint 3D also allows the addition of Textboxes. However, both Paint and Paint 3D have complications while editing the text box. Keeping these complications in mind, I have discussed in this article how to edit text in Paint 3D.
Also, read this article if you want to change the text color on Windows 10.
What Is The Issue With Editing Text Boxes In Paint?
Contents
Paint and Paint 3D has a simple complication while editing text boxes. What are Textboxes? They are the boxes that the user creates to enter words in their Paint projects. It is a simple process of selecting the Text box option and creating a box as big as the user wants and then enter the text they desire.
The user can change the color, font, size, and background of the text they enter. However, once the user confirms the entered text by clicking outside the box the text cannot be edited again. The text can be selected using the Select feature, the users can also copy, paste, move, resize, or rotate the text box, but they become unable to actually change the text file.
Microsoft has acknowledged that Paint and Paint 3D lacks the ability to edit the text files after they are confirmed, so we may see an update in the future solving this issue. Until then you can follow the guidelines given below to edit the text in Paint.
How To Edit Text Box In Paint?
Let’s start with editing text in the good old Paint. Read the steps carefully and you will be able to edit it. To edit the text in Paint, follow the steps given below:
- Open Paint and click create a new page.
- In the Home tab, click on the A icon in the Tools section.
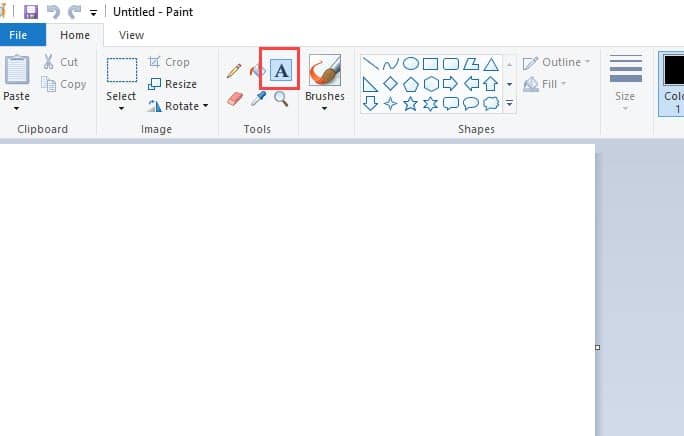
- Draw a box as big as you want. Don’t worry as you can change the box size.
- Click inside the box and type the text you want to enter.
- You can select the text and change the font from the Font section.
- Also, in the Font section, you will be able to change the size of the text, make it bold, italic, underline the text, or strikethrough.
- To change the color, select the text and click on the color you want to change to in the Colors section. You can further choose a color by clicking on the Edit Colors option and selecting the shade you want.
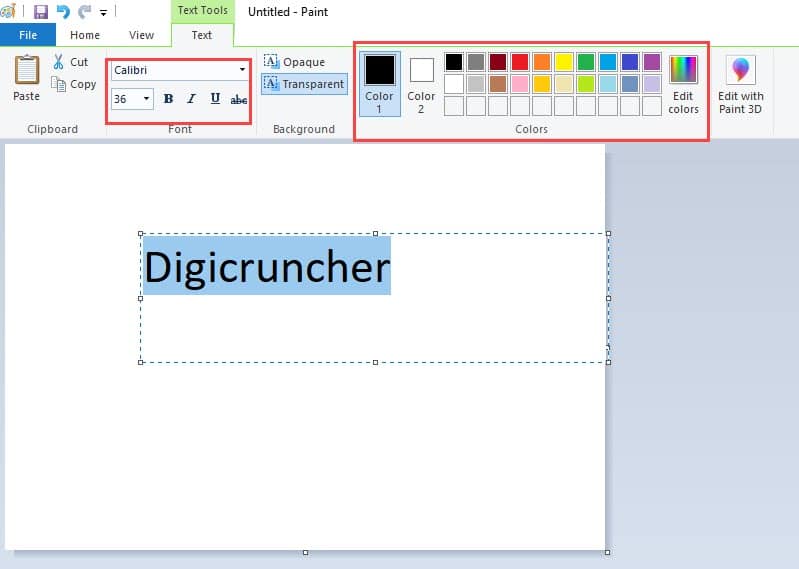
- After you are sure about the text you have entered, click outside the box in the sheet to confirm the text. Remember once you click outside the box, you can no longer edit the text in the box.
Now, you may not be able to edit the text after confirming it, but you can still move it.
- Click on the Select option in the Image section under the Home tab.
- Create a box around the text you want to move.
- Now you can move the selected text.
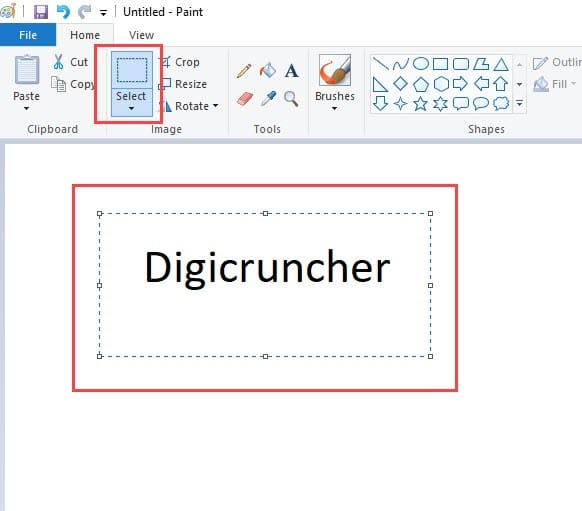
- To cut or copy the text, right-click on it, and select the option from the menu. Remember that you are not copying the text, but everything in the selected box. Similarly, you can also delete the text.
If you want to edit a text box that you have confirmed, the only way you can do it by deleting the text and writing a new one.
How To Edit Text In Paint 3D?
Editing the text in Paint 3D is similar to that of the Paint with some minor differences. One difference is that in Paint 3D you can type 3D text, which can also be rotated in 3D. Now, let’s see the steps for editing text in Paint 3D.
- Open Paint 3D and create a new project.
- Click on the T icon in the ribbon.
- On the right-panel, select whether you want to enter text in 3D or 2D.
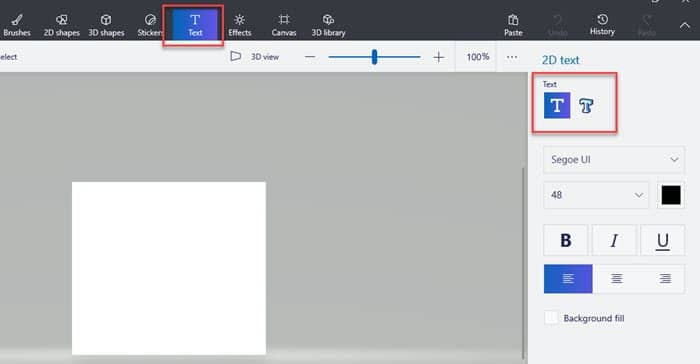
- Enter the desired text.
- To edit it, select the text and change the font, color, size, make it bold, italic, or underline it. Also, you can enter a background color and change the text position.
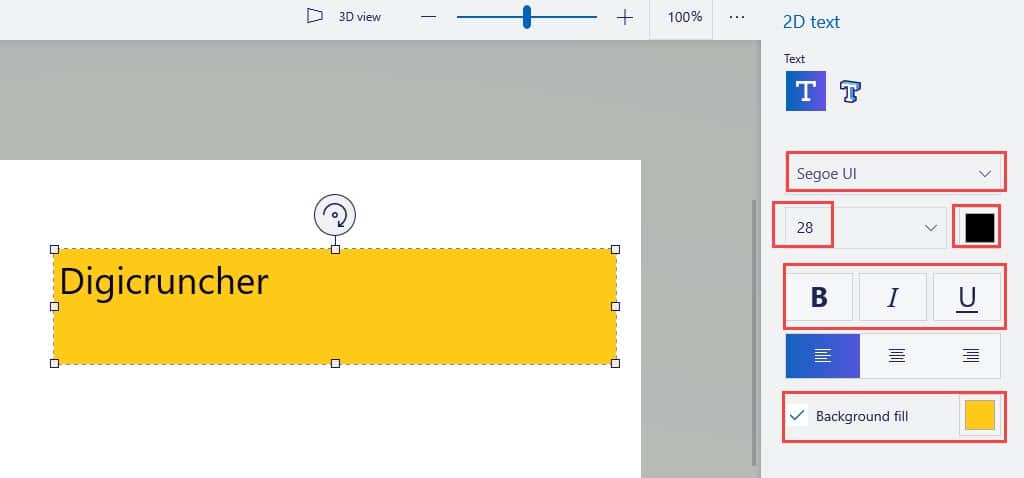
- After you are done, click outside the text box. This will confirm the text box and you won’t be able to edit the text again.
- After confirming the text, you can still change its size as a whole, rotate, flip, copy, cut, make it 3D all by selecting the Text again. Remember that whatever you do, it will change the entire section that is selected and not the text. This is how to edit text in Paint 3D.
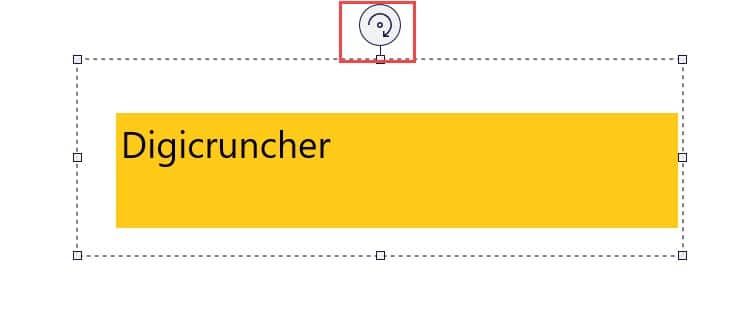
Wrapping Up
So, there you have it. Now you know how to edit text in paint 3D. Remember that once you confirm the text in either Paint and Paint 3D, you cannot edit it again. If you have any other questions regarding this topic, ask them in the comment section below.
After I entered text in the box and clicked outside the box, the right half of the text disappeared.
I’ve been having the same problem for several hours now. I have tried every fix I’ve seen that I understood how to do & nothing works. I am so unbelievably frustrated right now I’m about to cry. I have made projects this way dozens of times. I do not understand why this keeps happening! Exceedingly frustrating.
I’m having the same issue.