GeForce Experience is the companion application of your Nvidia GTX cards. This Nvidia software keeps all your drivers updated, optimizes your game settings automatically, and allows you to record your gameplay and share them with your friends. That’s why it becomes concerning when Nvidia GeForce Experience not working.
Recently, many users have reported that somehow, GeForce Experience has stopped working or not opening on their PCs. Fortunately, this issue is fixable. In this article, I have discussed how to fix GeForce Experience not working issue.
Also check out, what to do when “Something went wrong” error appears while using GeForce Experience.
Why Nvidia GeForce Experience Is Not Working?
Contents
There can be various reasons why GeForce is not working on your PC. Here are a few commonly known issues that can cause this:
- The GeForce experience service may have been disabled or stopped due to some reason.
- Antiviruses are known to stop different applications and system processes from running when they consider them as threats to the system. This can be the situation for GeForce not working error.
- Corrupted graphics drivers are another possible cause of this issue.
- The GeForce Experience installer files can become corrupted and lead to this problem.
Now that you know the different causes of the GeForce not working issue, its to time to troubleshoot.
How To Fix GeForce Experience Not Working Issue?
Here I have mentioned the troubleshooting procedure you need to follow in order to fix this issue. Follow the solutions given below carefully to avoid making any mistakes.
Solution 1: Close All Nvidia Processes And Then Restart GeForce Experience
When you face this issue, the first thing you can try is to close down all the Nvidia processes and then restart the GeForce Experience. To do it, follow the steps given below:
- Press the Ctrl + Shift + Esc keys to open the Task Manager on your screen.
- Select the Processes tab and locate all the Nvidia processes running.
- Right-click on the Nvidia processes and select the End task option.
- Now, close down Task Manager and run GeForce Experience again.
Now, wait for GeForce Experience to start running. If GeForce Experience still doesn’t work, then try the other solutions given below.
Solution 2: Enable The GeForce Experience Service
There is a possibility that the GeForce Experience service has either stopped or disabled in your PC. In this situation, you can manually enable the GeForce Experience service and restart it. To do it, follow the steps given below:
- Press the Windows + R keys to open the Run utility.
- Type services.msc and press Enter to open the Services app.
- Locate the Nvidia services and double-click on them to open their Properties dialog.
- In the General tab, change the Startup type to Automatic and click on the Start option.
- Click on Apply and OK to save the changes.
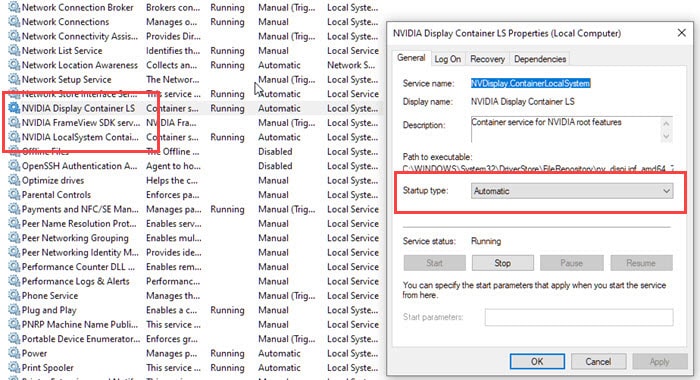
- Restart your computer.
After the computer restarts, check whether GeForce Experience is working or not. This solution should fix the GeForce Experience not opening issue.
Solution 3: Disable Your Antivirus
3rd party antiviruses, such as Avast or AVG, are known to turn overprotective and stop applications that are not a threat to your system. It is possible that your antivirus is doing the same and stopping GeForce Experience from working. In this situation, you can try disabling the antivirus.
Disabling the antivirus is obviously a risky solution, but if it turns out that the antivirus is responsible for GeForce Experience not working, then you will have to uninstall it anyway and use a different antivirus.
Solution 4: Troubleshoot Drivers
Corrupted or problematic drivers are responsible for plenty of Windows related issues. The GeForce not working issue can be one of them. Try reinstalling the GPU drivers and see if that fixes this issue. To reinstall the GPU drivers, follow the steps given below:
- Press the Windows + R keys to open the Run utility.
- Type devmgmt.msc and press Enter to open the Device Manager.
- Expand the Display adapters option.
- Right-click on the graphics driver and select the Uninstall option from the right-click context menu.
- Follow the on-screen instructions to complete the process.
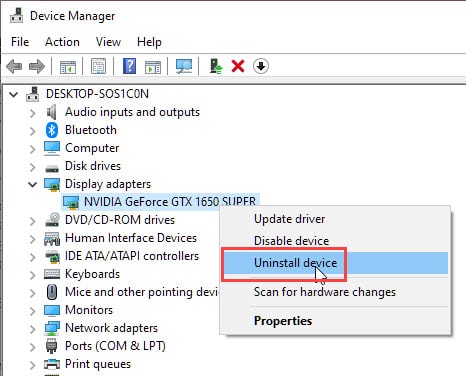
After the drivers are uninstalled, follow the steps given below to download and reinstall them:
- Visit the Nvidia Website.
- In the Manual Driver Search section, fill in the details about your GPU model, OS, language, and download type.
- Start the search and wait for the results to appear.
- The result will show the latest graphics driver compatible with your system. Download and install it.
- After the installation is complete, restart the computer.
When the computer boots into the desktop, try opening GeForce Experience, and see if it is working or not.
Solution 5: Reinstall Nvidia GeForce Experience
If none of the above solutions work, you can try the good old and reliable, reinstalling solution. Reinstalling the GeForce Experience will fix any corruption at the installer level. To uninstall GeForce Experience, follow the steps given below:
- Open the Run utility.
- Type appwiz.cpl and press Enter. This will open the Programs and Features panel.
- Locate all the applications named Nvidia, including GeForce Experience.
- Right-click on them and select the Uninstall option.
- Follow the on-screen instructions to complete the process. This will uninstall not only the GeForce Experience but also the installed Nvidia drivers.
After you have uninstalled GeForce Experience, click on this link to visit the Nvidia website. Download the GeForce Experience and install it. Now, run the GeForce Experience. It should run now. You can install the Nvidia Drivers using the GeForce Experience or manually using the above solution.
Wrapping Up
So, there you have it. Now you know what to do when GeForce Experience not working on your PC. The above solution should help you fix this issue. If you have any further questions related to this topic, ask them in the comment section below.
Leave a Reply