Outlook is an email client used by millions of users each day. Users depend on it to take care of their Emails. That’s why it becomes concerning when the users are unable to send or receive emails in Outlook. The 0x8004210a error pops up for many users to try to send or receive mails. The complete error is “The operation timed out while waiting for a response from the receiving server” with the 0x8004210a error code.
In this article, I have discussed how to fix the Outlook error 0x8004210a. After reading this article, you will get a clear idea of how to diagnose and troubleshoot this issue on your Outlook.
Also, if your Outlook email is stuck on Outbox, here is how you can fix it.
What Causes The 0x8004210a Outlook Error?
Contents
There can be plenty of reasons why this error appears while using Outlook. Here are some known causes of this error:
- Antivirus and Firewall can block Outlook, preventing it from sending or receiving emails. This can trigger the 0x8004210a error.
- Corrupted PST file is another known reason for this issue.
- The server timeout limit can be less, which can trigger this error in Outlook.
- A corrupted Outlook profile can also prevent you from using Outlook.
These are the commonly reported cause of this error. Now that you know this, it is time to troubleshoot it.
How To Fix Outlook Error 0x8004210a?
Here I have mentioned the various methods you can use to fix the Outlook 0x8004210a error. Remember to follow the steps given below carefully, in order to avoid making any mistake.
Solution 1: Disable Or Uninstall Your Antivirus
One of the common reasons for Outlook 0x8004210a error is 3rd party antivirus blocking it. The default antivirus of Windows, Windows Defender doesn’t block Outlook, however, some 3rd party antiviruses are known to do just that.
There is no reason for any antivirus to block Outlook, so if you find your 3rd party antivirus blocking it, then in my opinion you should uninstall it and install a newer one.
To uninstall your antivirus, follow the steps given below:
- Press the Windows + R keys to open the Run utility.
- Type appwiz.cpl and press Enter to open the Programs and Features panel.
- Locate the antivirus, listed among the other apps, and right-click on it.
- Select the Uninstall option from the right-click context menu.
- Confirm the UAC prompt and follow the on-screen instructions to complete the process.
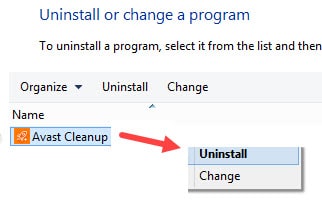
If you don’t want to go via the uninstall route, there is always the disable route you can pursue. However, keeping an antivirus always disabled to access Outlook doesn’t seem a great idea to me.
Of course, if you find that your antivirus is not blocking Outlook, then there is no need to uninstall it. In that case, follow the other solutions given below.
Solution 2: Repair The Corrupted PST File
The .pst file includes all the data of Outlook on your PC. Because of the PST file, your computer can synchronize between email messages, calendar information, contacts and tasks previously downloaded on Outlook, without any internet connection.
If this file becomes corrupted, you may face the error 0x8004210a while reading or sending emails on Outlook. To repair the .pst file, you can use the Microsoft Outlook Inbox Repair tool.
To do it, follow the steps given below:
- First, you need to run the Microsoft Outlook Inbox Repair tool. It should be present in the Microsoft Office installation folder.
For Outlook 2007 navigate to the following path for 64 bit Windows:
C:\Program Files (x86)\Microsoft Office\Office12\ - Locate the SCANPST application and run it. This will open the Microsoft Outlook Inbox Repair Tool.
- Click on the Browse option and navigate to the PST file. If you do not know the exact location of the PST file, try searching for .PST in the search box.
- Select the Repair option and follow the on-screen instructions to complete the process.
After the PST file has been repaired, the Outlook error 0x8004210a should be fixed.
Solution 3: Uninstall 3rd Party Firewall
Like 3rd party antiviruses, 3rd party Firewalls can also prevent Outlook from accessing the internet. This can trigger the 0x8004210a error. If you have 3rd party Firewall installed in your PC, you will either have to uninstall it or add Outlook in its whitelist. To uninstall the 3rd party Firewall, follow the steps in Solution 1.
Solution 4: Change Server Timeout Period
The server timeout feature on Outlook is the time period until the sending of an Email fails. In other words, when you are sending an email on Outlook, if it gets delayed (due to any reason) longer than the specified Server timeout period, then the email is deemed to have failed.
By default, the Server timeout period is set low, and this prevents some users from sending bigger emails. By increasing the server timeout period, many email errors on Outlook can be prevented. To increase the Server timeout period, follow the steps given below:
- Open Outlook.
- Click on the File tab and select the Account Settings option.
- Again, click on the Account Settings option from the pop-up menu.
- Select your Outlook profile from the list and click on the Change option.
- Click on the More Settings option.
- Select the Advanced tab and move the Server timeout slider to the right.
- Click on OK to save the changes.
- Restart your PC.
Solution 5: Create A New Outlook User Profile
In some cases, your old Outlook profile can turn corrupted and trigger the 0x8004210a Outlook error. In this scenario, you will have to create a new user profile on Outlook. To do that, follow the steps given below:
- Type Control Panel in the Start menu and select the top result.
- After the control panel opens, click on the View by option and select small icons.
- Click on the Mail (Microsoft Outlook) option. This will open the Mail Setup -Outlook dialog.
- Select the Show Profiles option in the Profiles section.
- Click on Add. This will open the New Profile window.
- Enter the username of the new profile and click on OK.
- Fill the other required email details and select the Finish option.
- Now in Control Panel, click on the Mail option. This will open the Mail dialog.
- Check the Always use this profile option and click on the drop-down menu below it.
- Select the new profile you created from the menu.
- Click on Apply and OK to save the changes.
Wrapping Up
So, there you have it. Now you know how to fix the Outlook error 0x8004210a. When you come across this error, don’t worry. Simply follow the above solution and the error should get fixed. If you have any other questions related to this article, ask them in the comment section below.
Leave a Reply