Are your desktop icons blurry in Windows 10? Well, Windows 10 has a massive scaling problem for high-resolution screens. Because of the broken scaling system, the icons appear to be blurry. Many users have reported that they are facing this issue, and understandably it can be very hard to work on a blurry computer screen.
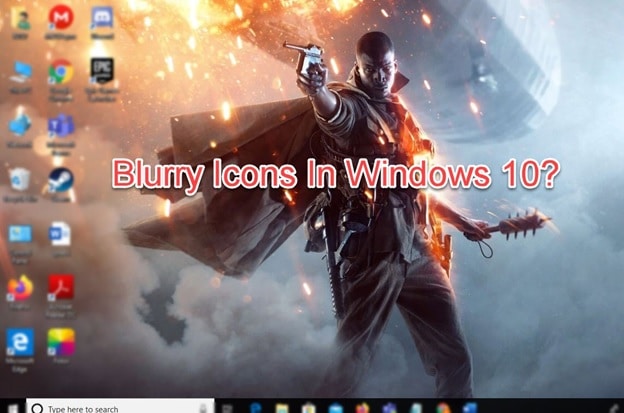
If you are also facing this issue then don’t worry as in this article, we have discussed the various ways in which you can troubleshoot the Windows 10 blurry icons issue.
Why Is Desktop Icon Blurry In Windows 10?
Contents
Generally, the blurry screen is caused when the scaling of the screen is not done correctly, but there can also be other reasons for this issue. Let’s take a look at some of the other reasons behind this problem.
- The resolution may not bet set correctly, which can cause the icons to look blurry.
- Faulty or corrupted GPU drivers are known to cause many display-related problems. They can also be the culprit for the icons to look blurry.
- If the Windows is outdated or corrupted, then also this problem can appear.
- A high DPI setting is another common cause of this problem.
Troubleshooting Windows 10 Blurry Icons Issue
As mentioned above, there are various different causes of this issue. In Windows 10, the blurry screen can be fixed by troubleshooting these causes one by one.
Solution 1: Set The Recommended Resolution
As mentioned above, if the resolution is not set as recommended, then you can face blurry icons or a pixelated screen in Windows 10. In this scenario, changing the resolution to the recommended resolution should fix the blurry icons in Windows 10.
To set the recommended resolution, follow the steps given below:
- Right-click on your desktop and then click on the Display settings option from the pop-up menu on your screen.
- Locate the Resolution option in the Scale and Layout section and click on the downward arrow.
- Choose the resolution value that has Recommended written next to it.
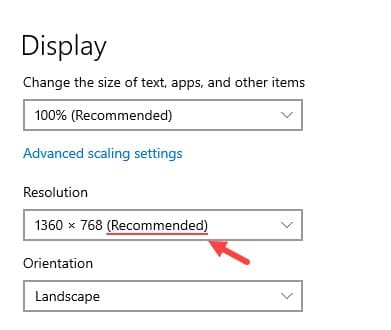
If the recommended resolution was already selected for you, then don’t change anything and skip to Solution 2.
- Next, it will ask if you want to keep changes or revert back. Click on the Keep changes option.
Now, check if the desktop icons are still blurry.
Solution 2: Install Appropriate GPU Drivers
Faulty GPU drivers are known to cause these types of display-related issues, it may also be the cause of this problem. The basic graphics drivers are known to not allow the GPU to properly configure the DPI of high-resolution monitors.
In this scenario, downloading the latest driver version for your computer and installing it should fix this problem. If you don’t know the drivers that you are using, then follow the steps given below:
- Press the Windows + R keys to open the Run utility. Type devmgmt.msc and click on OK.
Windows Device Manager will open on your screen.
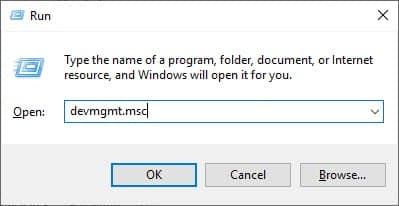
- Locate the GPU driver and right-click on it.
- Click on the Properties option from the pop-up menu.
- Then, select the Details tab and change the Property to Hardware Ids. Copy the first value given and paste it on the web address bar.
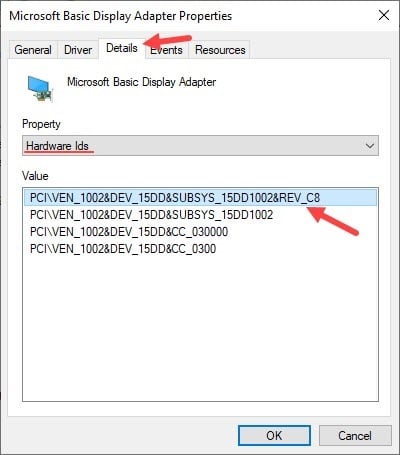
Now, after you have found out the GPU details, visit one of these websites and download the drivers.
Once you have downloaded and installed the drivers, check if the problem remains.
Solution 3: Change The DPI Size
If the DPI has been set to a higher level than recommended, then the icons on your screen can become blurry. Normally 100% is the recommended value for the standard monitors, but it can become a problem for the high-resolution monitors as the elements in the interface will become so small that it will be hard to recognize anything.
If you are facing this in a standard monitor, then most likely changing the DPI to 100% should fix this issue.
To change your DPI, follow the steps given below:
- Open the Display Settings following Solution 1 and scroll down to Scale and layout section.
- Click on the Change the size of text, apps, and other items option and select the Recommended option.
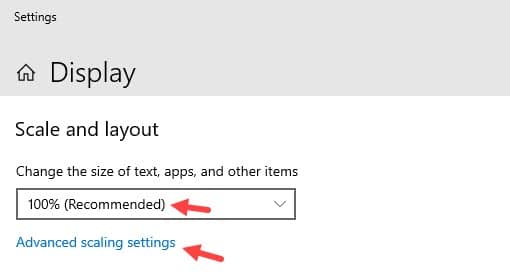
- Now, click on the Advanced scaling settings just below the DPI settings.
- Turn on the Let Windows try to fix apps so they’re not blurry toggle.
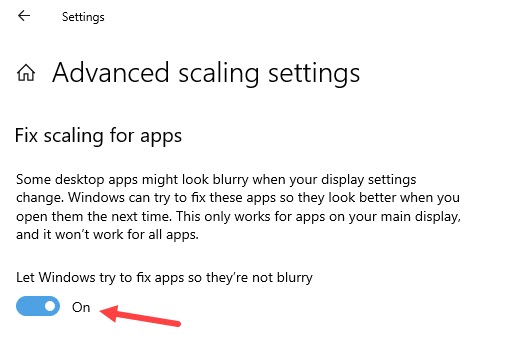
This should fix the desktop icons blurry in Windows 10 issue if it was caused by high DPI.
Solution 4: Change The Visual Effects Settings
Some users have reported that they fixed this problem by changing the Visual effects settings to Best performance. To change the Visual effects settings, follow the steps given below:
- Type View advanced system settings in the Windows search bar and select the appropriate option.
- Click the Settings option in the Performance section. It will open the Performance Options on your screen.
- Select the Adjust for best performance option in the Visual effects tab.
- Finally, click on Apply and OK to save the changes.
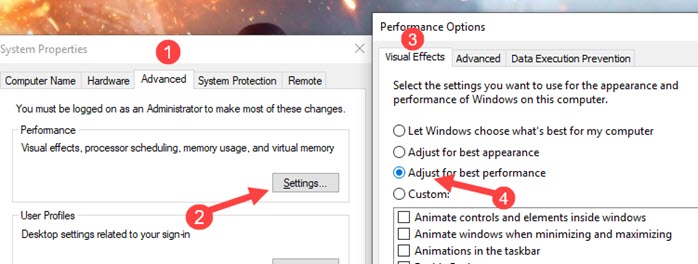
Solution 5: Update Windows
If your Windows firmware is outdated, then it can cause several problems for your computer including the pixelated screen in Windows 10 issue. In this scenario, updating the Windows should fix this issue.
To update your Windows, follow the steps given below:
- Type Check for updates in the Windows search bar and select the appropriate option.
- Click on the Check for updates option. Your Windows will now check if any update is available and then download it automatically. Make sure the internet connection is turned on.
Once the update finishes and the Windows restarts to desktop, check if the problem has been fixed.
Solution 6: Reset Your Computer
If none of the above solutions were able to help you fix this issue, then try resetting Windows. Resetting Windows should fix any system corruption on your computer.
To reset Windows, follow the steps given below:
- Type, Reset this PC in the Windows search bar and select the appropriate option.
- In the Reset this PC section, click on the Get started option.
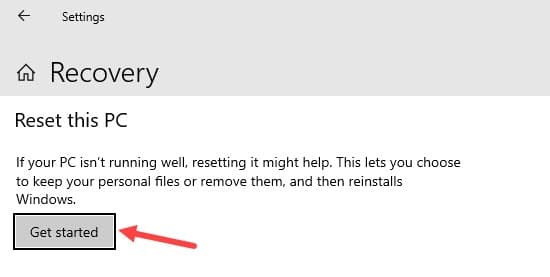
- Now, follow the instructions on your screen and wait for Windows to reset back to factory settings.
Wrapping Up
So if in Windows 10, blurry icons issue happens with you again, then you can easily fix it now. Follow the above troubleshooting methods carefully and you should be able to fix this problem. Don’t forget to share your views on this article in the comment section below.
Leave a Reply