The Windows key or the Winkey has always been there since the release of the Start menu in Windows. The Windows key is a physical key on a keyboard with the Windows logo. When pressed, this key opens the Start menu. Other than that, this key is also used for many other shortcuts like opening the Run utility.
Recently, many users have reported that their Windows key is not working. In this article, I have discussed what to do when the Windows button not working on the keyboard. The thorough troubleshooting methods given below should be sufficient to fix this error for you.
Why Windows Key Stopped Working?
Contents
This issue is either caused by incorrect settings in the Windows of your PC or a faulty keyboard. Here I have discussed some of the commonly known to cause this issue:
- Malfunctioning Keyboard: The most likely issue is a broken keyboard. Keyboards tend to break easily if applied to the relevant force. This may break multiple keys, including the Windows key.
- Gaming Mode: Gaming keyboards that come with the gaming buttons that turn your PC into gaming mode are pretty common these days. When you enter Game Mode, certain keys can stop working, and Winkey is one of them.
- Disabled Windows Key: The Windows key can also be disabled from the registry. It is possible that you may have unknowingly done something that disabled it.
- Disabled Start Menu: As mentioned above, the Windows key is linked to the Start menu. If the Start menu gets disabled somehow, then this issue can appear.
- Virus Or Malware: Virus or malware can also infect your PC and stop certain keys from registering.
- Outdated or Problematic Keyboard drivers: The keyboard drivers are important for the OS to register the keyboard. If they are outdated or corrupted, then you will likely find such issues with the keyboard.
- Software Conflicts: Software conflicts are also known for causing this issue.
- Crashed Windows Explorer: If the Windows explorer has crashed or running, then your PC may not register the Windows key.
What To Do When Windows Key Not Working?
After you have checked the possible causes of this error, it is time to troubleshoot it. Below I have provided the troubleshooting procedure you ought to follow in order to fix this issue.
Solution 1: Check The Keyboard
When your Windows key stopped working, the first thing to do is to check the keyboard. It is more often than not a hardware issue. First, check if all the other keys work or are registering. Next, if you have any other workable keyboard, plug it in and check whether the Windows key is registering or not.
If possible, connect the malfunctioning keyboard to another system and check whether the issue continues there or not. Using these steps you will easily figure out whether it is a keyboard-specific or software issue.
If you find that the keyboard is at fault, then the likely step will be to get a new keyboard. However, if you find that only the Windows button not working on keyboard, then try the other solutions given here.
Solution 2: Disable Game Mode
Are you using one of those Gaming keyboards? Some gaming keyboards have the game mode key that enables game mode. This mode prevents the Windows key from working to better optimize the gaming experience for the users. That means, once the game mode is enabled, Windows key won’t work.
Sometimes the game mode key is not provided dedicatedly but may work while using combos. Here are the examples for you to figure it out:
- Logitech gaming keyboards have the game mode key on the top side of the keyboard. Shift this switch to the left for enabling the Windows key. Keyboards other than the Logitech hardware tend to have the Game mode key somewhere above the F4 key.
- Some keyboards have the Win lock key beside the Ctrl key. Press it to activate it.
- Corsair keyboards have their software that provides the option to enable or disable the Windows key. Run it and enable the Windows 10 keyboard.
- Azio keyboards have a switch in the MGK1 series that enable or disable the Windows key issue. Press the Windows key + Fn key to try this. If that doesn’t work, press the Fn + F9 keys at the same time and check whether it fixed the issue.
- For MSI keyboards or laptops, open the Dungeon Center >> System turner and enable the Windows key.
If your keyboard does not have a gaming mode key, but still the Windows key is not working, then try the next solution.
Solution 3: Run The Keyboard Troubleshooter (Windows)
Running the keyboard troubleshooter is one of the first things you should do when your keyboard isn’t working correctly.
To run the keyboard troubleshooter on Windows 10, follow the steps given below:
- Type Troubleshoot Settings in the Start menu and select the top result.
- Select the Additional Troubleshooters option.
- In the Find and fix other problems section, click on the Keyboard option.
- Select the Run the troubleshooter option and follow the on-screen instruction to finish the process.

Solution 4: Re-Register Your Apps
Software conflicts can also be the cause of this issue. Try re-registering all the apps and check whether this fixed the issue. To do it, follow the steps given below:
- Right-click on the Start menu.
- Select the Windows PowerShell (Admin) option. This will open PowerShell with administrative privileges.
- Type the following command and press Enter to initiate it:
Get-AppXPackage -AllUsers | Foreach {Add-AppxPackage -DisableDevelopmentMode -Register “$($_.InstallLocation)\AppXManifest.xml”} - After the command is run, restart your PC.

When the PC restarts, check whether still the Windows key is not working. If the issue persists, try the next solution.
Solution 5: Enable Start Menu
If your Start menu gets disabled somehow, then it is possible that the Windows key won’t work. In this case, enabling the Start menu should fix a lot of issues. To do it, follow the steps given below:
- Right-click on the Windows Start menu and select the Run option. This will open the Run utility.
- Type regedit and press Enter to open the Registry Editor.
- Navigate to the following key:
HKEY_CURRENT_USER > Software > Microsoft > Windows > CurrentVersion > Explorer > Advance - Right-click on the right side of the panel in the white place to stop you from killing anyone.
- Select the New>>DWORD (32-bit value) option.
- Name the new key as EnableXamiStartMenu option.
- Close the Registry Editor and restart your PC.
Solution 6: Restart File Explorer
File Explorer shutting down is another known cause of Windows key not working. Wait for some time it will come back. To do it, follow the steps given below:
- Press the Ctrl + Shift + Esc keys to open the security level.
- In the Process tab, locate the Windows Explorer option.
- Right-click on it and select the End Task option.
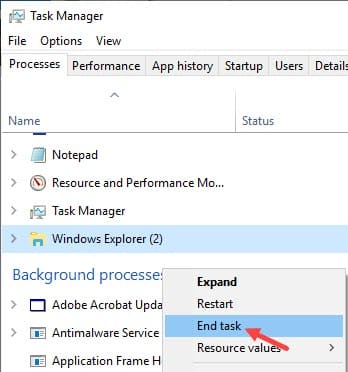
- Now, click on the File tab and select the Run new task option.
- Type, explorer.exe and click on OK.
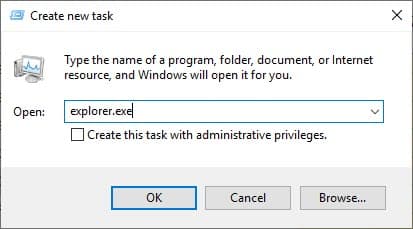
Solution 7: Enable Windows Key By Tweaking The Registry
The Windows registry can be edited when Windows key stopped working, in order to fix. However, remember that the Windows Registry is where all the Windows settings are stored.
So, you need to be very careful while following the steps given below. Any mistake can lead to the entire system crashing. You should back up the Registry keys in advance, in case something goes wrong. To tweak the registry, follow the steps given below:
- Right-click on the Windows Start menu and select the Run option. This will open the Run utility.
- Type regedit and press Enter to open the Registry Editor.
- Navigate to the following key:
HKEY_LOCAL_ MACHINE\System\CurrentControlSet\Control folder\Keyboard Layout - On the right-panel, right-click on the Scancode Map value. Select the Delete option from the menu.
- Close the Registry editor and restart your PC.
After you have completed the above registry tweak, check whether still Windows key is not working. The issue should be fixed now, but if it isn’t, then try the next solution.
Solution 8: Disable Filter Keys
When your keyboard is not correctly responding, like when your Windows key is not working, it might be due to the Filter Keys feature. When Filter keys is enabled, it ignores the repeated keystrokes on your keyboard.
Filter keys can also cause bugs, like the way Windows key stopped working for you. To disable Filter keys, follow the steps given below:
- Press the Windows + I keys. It will open the Settings app.
- Next, select the Ease of Access option.
- Click on the Keyboard option.
- Scroll down and find the Use Filter Keys section.
- Disable the Ignore brief or repeated keystrokes and change keyboard repeat rates toggle. This will disable Filter keys.
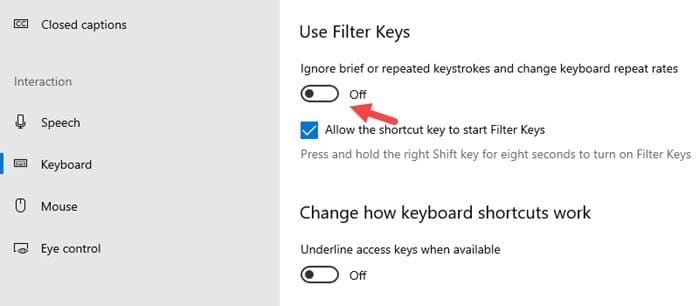
Solution 9: Troubleshoot Keyboard Drivers
The next thing you can try is troubleshooting the keyboard driver. A malfunctioning keyboard driver can also be responsible for this error. First, try reinstalling the keyboard driver, and if that doesn’t work then try updating it.
To reinstall the keyboard driver, follow the steps given below:
- Press the Windows + R keys to open the Run utility.
- Type devmgmt.msc and press Enter to open the Device Manager.
- Expand the Keyboards tree and right-click on the keyboard driver.
- Select the Uninstall Device option.
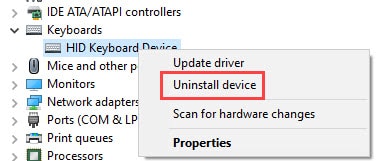
- Follow the on-screen instructions to complete the process.
- Now, right-click on the Keyboard option.
- Select the Scan for hardware changes option from the right-click context menu.
- The keyboard driver should reinstall automatically.
Now, check whether your Windows key won’t work still. If yes, then try updating the keyboard driver. To do it, follow the steps given below:
- Open the Device Manager again.
- Expand the Keyboards tree and right-click on the keyboard driver.
- Select the Update driver option.
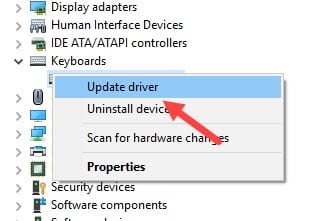
- Click on the Search automatically for drivers option.
- Follow the on-screen instructions to complete the process.
After the keyboard drivers are updated, this issue should get fixed if it was caused by the keyboard.
Wrapping Up
So, there you have it. Now you know what to do when the Windows key is not working. The above troubleshooting procedure should help you fix this issue. If you have any other questions related to this article, ask them in the comment section below.
Leave a Reply