Facebook has become a huge social media platform over the years. Creating a Facebook account is quite easy. Signing up with an email or mobile number and choosing a strong password to protect. However, in choosing a strong password, we sometimes forget that we need to memorize it also.
Many users forget their Facebook password after signing into their account. This particularly happens if the user keeps themselves logged in the browser, without the need for repeated login. Due to this, many users end up forgetting their passwords.
In this article, I have discussed how to find Facebook password of your account once you have forgotten it.
How To Find My Facebook Password After Logging In?
Contents
If you are wondering how to find out facebook passwords after logging in, you will be thoroughly disappointed to find out that Facebook doesn’t let you do that, and for good reasons.
Let’s say you have your Facebook account open on your PC. For some reason you end up leaving your desk but forgot to log out. Anyone could have swooped in and taken a peek at your password through your Facebook account.
Because of such privacy threats, Facebook doesn’t provide the option to check passwords from inside your Facebook account. So, if you are wondering “What is my password for Facebook”, there are some other ways to check it.
How To Find Facebook Password?
As it isn’t possible to check Facebook passwords from inside the account, how can it be checked? The answer is using native password managers on browsers. Most popular browsers like Chrome, Firefox and Edge comes with native password managers.
These password managers are enabled by default and should ask you whether you want to save your password once signing in on a website for the first time. You may have accepted it back then. If you have done that, it can potentially remain saved on your account.
To find your Facebook password on your browser’s password manager, follow the steps given below:
For Google Chrome:
- Open Chrome.
- Click on the 3 dot menu button and select the Settings option.
- In the Autofill section, click on the Passwords option.
- Locate your Facebook password in the Saved Passwords section. You can use the Search Passwords search box if there are too many saved passwords on your account.
- Click on the eye icon beside the Facebook password. Google Chrome may ask you to enter the password of your user account. Enter it and the Password should become visible.
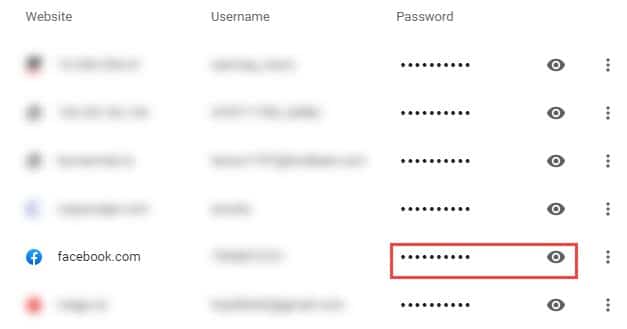
For Mozilla Firefox:
- Open Firefox.
- Click on the gear icon located on the upper right corner of the screen. This will open settings.
- Search for Passwords in the setting’s search box.
- In the Logins and Passwords section, click on Saved Logins option. It will open a separate tab with all the saved logins.
- Scroll on the left side to locate the Facebook password and click on it. You can also use the Search Logins search box to look for Facebook login details.
- After you click on the Facebook password details, it will appear on the right panel.
- Click on the Eye icon to view your Facebook password. You may need to enter your user accounts password before you can view it.
For Microsoft Edge:
- Open Edge.
- Click on the 3 dot menu button located on the upper right-corner of the screen.
- Select the Settings option from the menu.
- Click on the Profile option from the left panel.
- Select the Passwords option.
- Look for the Facebook password in the Saved Passwords section. You can use the Search Passwords search box if there are too many saved passwords on your account.
- Click on the Eye icon beside the password. Microsoft Edge may ask you to enter the password of your user account. Enter it and the Password should become visible.
How To Reset Facebook Password?
If you do not find your Facebook passwords in the browsers password managers, then you can reset your Facebook password and this time make sure to remember it. To reset your Facebook password, follow the steps given below:
- Open Facebooks login page.
- Enter your sign in email or phone number.
- Now, type anything in the Password section and select the Login option. An error will obviously appear, notifying that login failed.
- Click on the Forgotten Password option.
- Now, you will be notified that a code will be sent to either your sign in email account or mobile number.
- Click on the Continue option.
- Enter the code on the given box and press Enter.
- Type in the new password and select the Continue option.
- Now, make sure you remember this password.
Wrapping Up
So, there you have it. Now you know how to find Facebook password. If you have any other questions related to this topic, ask them in the comment section below.
Leave a Reply