Wi-Fi has become extremely important in the day to day life in the current times. Without a good Wi-Fi connection, one cannot have the best from their internet connection. Most recent PCs have inbuilt Wi-Fi compatibility, and if it is not available by default ,users turn to USB Wi-Fi adapters to get the same results.
However, when the USB Wi-Fi adapter keeps disconnecting, then the real issue arises for users. This has been reported multiple times by multiple users and today I have discussed how to troubleshoot this issue in this article.
Also checkout:
Why The Wireless Adapter Keeps Disconnecting?
Contents
There can be various reasons for the Wireless adapter to keep disconnecting automatically. Here are some potential causes of this issue:
- Outdated network drivers or corrupted network drivers: These are known to cause a plethora of internet-related issues. From slower internet to failed connection, whenever you face any internet issue, checking the network drivers is always a wise route.
- Wi-Fi modem can be faulty or incorrect Wi-Fi settings: It can be due to a faulty Wi-Fi modem, or incorrect Wi-Fi settings.
- Signal Issue: A signal loss can happen if the Wireless adapter is too far from the router or other wireless devices in the area can disrupt it.
- WLAN Autoconfig Service is disabled: If the Wireless connection is not working at all, then it can be because of the WLAN Autoconfig service.
- Incorrect Power Settings: Incorrect Power Settings can lead to USB adapters and flash drives to disconnect randomly.
What To Do When Wi-Fi Adapter Keeps Disconnecting?
Now that you know the various causes of this issue, it is time to troubleshoot it. Here is the troubleshooting procedure you can follow to fix this issue:
Solution 1: Enable Wlan Autoconfig Service
WLAN AutoConfig Service is a built-in tool to detect wireless networks and to connect to them, as long as you have a wireless adapter installed on your computer. When the service gets disabled, you will end up face wireless network issues. To enable the WLAN AutoConfig service, follow the steps given below:
- Press the Windows+ R keys to open the Run tool. Then, type services.msc and click on OK.
This will open the Services console for you. - Now, scroll down and navigate the WLAN AutoConfigservice, right-click on it and click on the Properties option from the pop-up menu.
- Under the General tab, beside the Startup type select Automatic.
- Then, click on the Start option.
- Finally, click on the Apply and OK options to save the changes.
- Now, restart your PC.
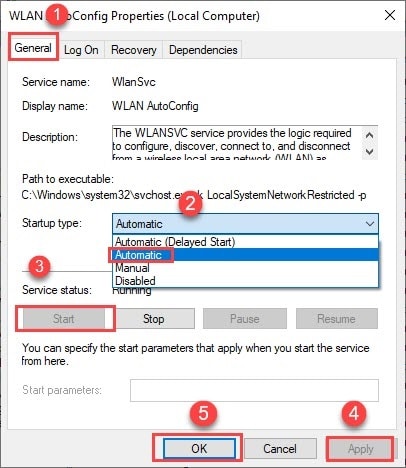
After the PC restarts, check whether the Wi-Fi adapters keeps disconnecting issue is fixed.
Solution 2: Power Cycle Your Modem
If your cable modem is facing issues maintaining a steady connection, then you can try power cycling it. To power cycle your Modem, follow the steps given below:
- Shut down your PC.
- Detach the power cord of your Modem and wait for 20 – 30 seconds.
- The modem may take a few minutes to run through all its self-checks before reconnecting to the internet. After the modem starts (the front lights should notify that) plug in the router and start your PC.
Now, check whether the internet connectivity on your PC is stable or not. Other than power cycling, check if the modem is overheating. Overheating is another cause of internet instability. In case it is overheating, turn off the modem for some time and let it cool down.
Solution 3: Reset Your Router
If you are facing connectivity issues over Wi-Fi, your router may be at fault. In some cases, resetting the router fixes the issue. Resetting the router clears the cache and fixes the connectivity issue. To reset your router, follow the steps given below:
- Locate the Reset button on your router. If you don’t know where to look, then read the router’s user manual. In the user’s manual, you will find the reset button of your router mentioned.
- After you have found the reset button, press and hold it for 15-20 seconds.
- Leave the button and wait for 10 more seconds.
- Now, press the power button to turn on the router.
If the router doesn’t have a reset button, press the power button to turn it off and unplug the power cable. Wait for 20 seconds and plug the power cable and turn on the router.
Solution 4: Check The Placement Of The Router
Other than resetting, the router signal is also an important factor in internet connectivity. The placement of the router, like too far or too close, affects the signal strength. Other than that, the surrounding wireless devices and even the surrounding area can disturb the signal.
Try to keep the router away from wireless devices. This can cause Electromagnetic interference. Other than that, certain locations can also be responsible for electromagnetic interference. Here is a list of devices that you would want to keep your router away from:
- Microwave ovens
- Cordless phones
- Garage door openers
- Wireless toys
Here is a list of environments that can cause Electromagnetic interference:
- The areas near large transmission lines.
- Locations that generate static electricity.
- Places where the walls, decks, or doors have metal surfaces.
Solution 5: Troubleshoot Network Drivers
Corrupted or problematic network drivers are known to cause many network-related errors. This can also be the case for this situation. Reinstall the network drivers and see if that fixes this issue. To reinstall the network drivers, follow the steps given below:
- Open the Run utility again.
- Type devmgmt.msc in the search box and press Enter to open the Device Manager.
- Expand the Network adapter tree.
- Right-click on the adapter causing this issue for you and select the Uninstall option.
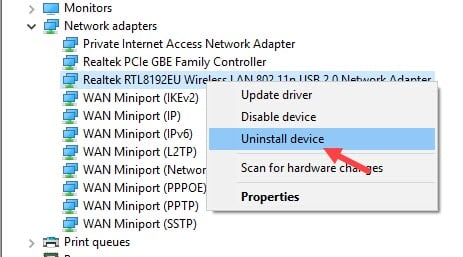
- Follow the on-screen instructions to complete the process.
- Now, right-click on the Network Adapters option.
- Select the Scan for hardware changes option.
- Windows will now scan for the uninstalled network driver and reinstall it automatically.
Now, check if the issue persists. If yes, then try updating the network driver. To do it, follow the steps given below:
- Open the Device Manager again.
- Expand the Network adapter tree.
- Right-click on the adapter causing this issue for you and select the Update Driver option.
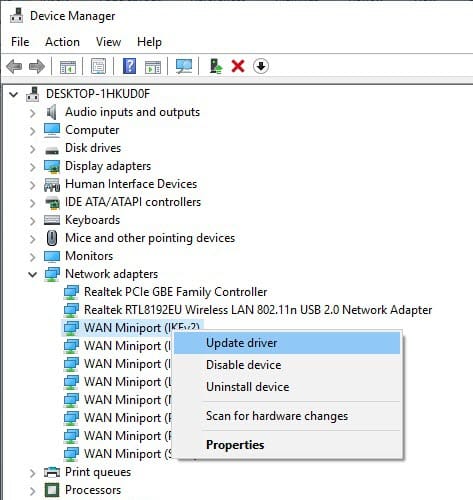
- Click on the Search automatically for drivers option.
- Follow the on-screen instructions to complete the process.
Solution 6: Disable USB Select Suspend Setting
The USB selective suspend feature allows Windows to save power by putting some USB ports into a suspended mode. This feature may be creating this issue for you. To disable the USB select suspend setting, follow the steps given below:
- Type Control Panel in the search bar and select the top result.
- Change the View by option to Small icons.
- Locate and click on the Power Options.
- Besides the selected power plan, click on the Change plan settings option.
- Click on the Change advanced power settings option.
- Expand the USB settings and then expand the USB selective suspend setting.
- Change the setting to Disabled.
- Click on Apply and OK to save the changes.
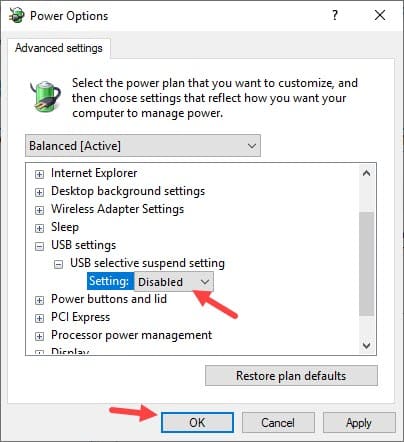
Solution 7: Disable USB Root Power Preserving Feature
Other than the USB selective suspend feature, there is also the USB root power preserving feature that allows the system to turn off the USB root hub for saving power. This can be the reason your USB Wi-Fi adapter keeps disconnecting. To disable this feature, follow the steps given below:
- Open the Run utility again.
- Type devmgmt.msc in the search box and press Enter to open the Device Manager.
- Expand the Universal Serial Bus controllers option.
- Right-click on the USB root hub driver and select the Properties option from the right-click context menu.
- Select the Power Management tab.
- Now, uncheck the Allow the computer to turn off this device to save power box. Do these for all the USB root hub ports.
- Click on OK to save the changes.
Wrapping Up
So, there you have it. Now you know what to do when Wi-Fi adapter keeps disconnecting. If you have any questions regarding this topic, ask them in the comment section below.
Leave a Reply