Recently many users have come across an error “Windows could not find a driver for your network adapters” while trying to connect to the internet. This error basically defines that some issue is preventing the PC from interacting with the network drivers. When the PC is unable to find any network drivers, it also fails to use the network hardware and fails to connect to the internet.
This issue is quite serious as the internet is very important in the current time. In this article, I have discussed the troubleshooting you can do in order to fix this error.
Also checkout:
Why No Driver For Network Adapter Is Detected?
Contents
Drivers for network adapters are the link between the OS and the network hardware. Without this link, the OS fails to make use of the network hardware and is unable to connect to the internet. This can happen due to various reasons. Here are some commonly known causes of this error:
- Corrupted Network Drivers: Corrupted network drivers can remain undetected from the OS and thus the PC fails to find and use it. This can be the cause of why no driver for network adapter is detected.
- Deleted Network Drivers: The network drivers may have got deleted. Normally a restart should make Windows reinstall it, but it can also be bugged out for some reason.
- Outdated Network Drivers: Outdated network drivers are another known cause of this error. Older versions tend to become incompatible and Windows may fail to recognize it.
- Power Management Options: Power management options can stop drivers from working in order to save power. This feature when enabled can cause such an error.
- VPNs And Other 3rd Party Applications: VPNs or other malicious applications are also known to cause this error.
How To Fix The Windows Could Not Find A Driver For Your Network Adapter Error?
After you have checked the possible causes of “Windows could not find a driver for your network adapters” error, it is time to troubleshoot it. To troubleshoot this error, I have provided many methods or solutions below. Follow the procedure as given and you should be able to fix this error.
Solution 1: System Restore
If system restore is enabled on your PC and you have saved a previous restore point before this error appeared, then you can restore to it. By restoring to a previous system point, you should be able to get rid of this error.
This is one of the first solutions you should try if you have the System Restore feature enabled. If not, then you can skip this solution and move to the next. If you are unsure, then try the steps to check it. To restore to a previous system point, follow the steps given below:
- Type Create a restore point in the start menu and select the top result. The System Properties will open on your screen.
- In the System Protection tab, select the System Restore option.
- Click on the restore point made before this error appeared and follow the on-screen information to restore your PC to that state.
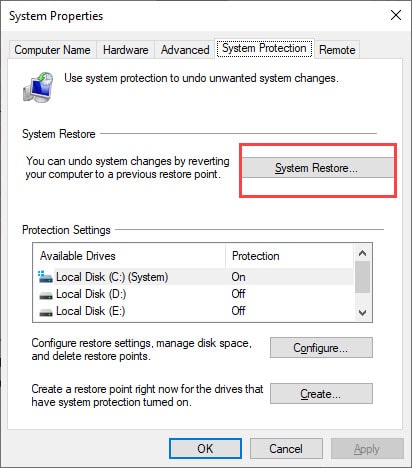
Solution 2: Run The Network Adapter Troubleshooter
If you are unable to restore your system and get rid of the “Windows could not find a driver for your network adapters” error, then you can try running the Windows inbuilt Network Adapter troubleshooter. Running the troubleshooter will make Windows detect the issues and possibly fix it. To run the troubleshooter, follow the steps given below:
- Type Troubleshoot settings in the Windows search bar and select the top option.
- Click on the View additional Troubleshooters option.
- In the Fix and other problems section, click on the Network Adapter option.
- Select the Run the troubleshooter option.
- Follow the on-screen instructions to complete the process.
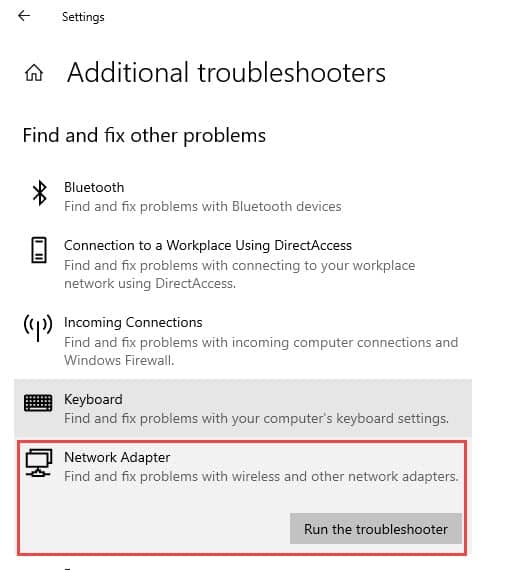
Solution 3: Update Network Drivers
If the network drivers are outdated, then Windows may fail to recognize it. In this situation, you can try updating the drivers and see whether it fixes it. To update the network drivers, follow the steps given below:
- Press the Windows + R keys to open the Run utility.
- Type devmgmt.msc and press Enter to open the Device Manager.
- Expand the Network Adapter tree and right-click on the network driver.
- Select the Update Driver option from the right-click context menu.
- Click on the Search automatically for drivers option.
- Follow the on-screen instructions to complete the process.
- Restart your PC.
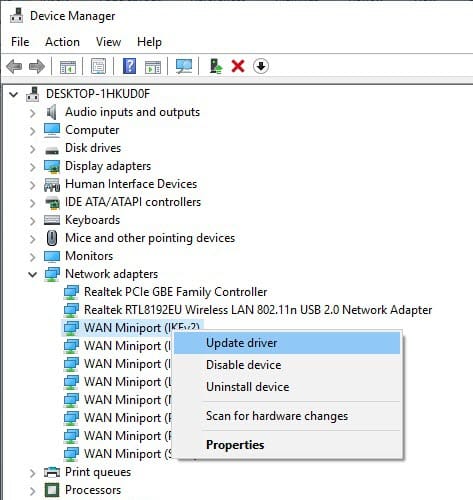
After your PC restarts, check whether now the drivers for network adapters are detected.
Solution 4: Uninstall And Reinstall The Network Drivers
Corrupted or malfunctioning network drivers are another known cause of the “Windows could not find a driver for your network adapters” issue. Uninstalling and installing the network drivers can fix this. To do it, follow the steps given below:
- Press the Windows + R keys to open the Run utility.
- Type devmgmt.msc and press Enter to open the Device Manager.
- Expand the Network Adapter tree and right-click on the network driver.
- Select the Uninstall Device option.
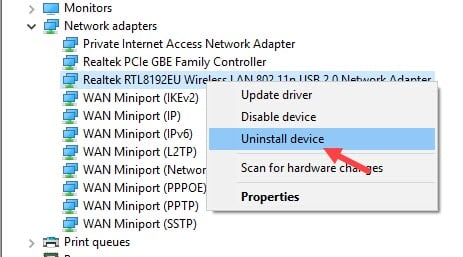
- Follow the on-screen instructions to complete the process.
- Now, to install a driver for your network adapter, right-click on the Network Adapters tree and select the Scan for hardware changes option from the pop-up menu.
- Wait for Windows to reinstall the network drivers and restart the PC.
If this doesn’t work, or if the network drivers are not showing at all, then try the next solution.
Solution 5: Reinstall The Network Drivers Manually
If Windows doesn’t reinstall the network drivers after following the above steps, or if you find that there are no Network drivers in the device manager, you can download and reinstall it manually. Considering that you are unable to connect to the internet on your PC, use another system to visit the manufacturer’s website, and download the network drivers.
Once you have downloaded the network drivers, move it to the system that is facing this error using flash drives. Install the driver in the original system and check whether it fixes this issue.
Solution 5: Disable Power Conservation Option
Power conservation options of Windows 10 can disable drivers for saving power. So, it is possible that the network drivers are getting disabled due to this. To fix this, follow the steps given below:
- Open the Run utility again.
- Type devmgmt.msc in the search box and press Enter to open the Device Manager.
- Expand the Network adapter tree.
- Right-click on the adapter causing this issue for you and select the Properties option.
- Select the Power Management tab and uncheck the Allow the computer to turn off this device to save power option.
- Click on Apply and Ok to save the changes.
Solution 6: Check For VPNs And Other 3rd Party Network Applications
Sometimes VPNs and other networking applications can be incompatible with the system and cause this error. In this situation, you can try uninstalling them to check whether it fixes this issue. To uninstall them, follow the steps given below:
- Press the Windows key on your keyboard and type Control Panel in the search bar.
- Select the Control Panel option, that should be listed on the top of the search results.
- Next, in the Programs section, click on the Uninstall a program option.
- After you have opened the Uninstall a program page, locate the VPN or other suspicious apps in the list present there.
- Right-click on it and select the Uninstall option.
- Follow the steps in the uninstall wizard and the app will be removed from Windows 10.
Or
- Press the Windows key and type Apps and Features in the search bar.
- You can also access this directly from the WinX menu (press Win + X together or right click on the start button).
- Select the top option on the list from the search result.
- Now, you can see a list of all the apps present on your computer.
- Select the VPN or other suspicious apps and click on the Uninstall option.
Wrapping Up
So, there you have it. Now you know how to fix the Windows could not find a driver for your network adapter error. The above troubleshooting procedure should fix this issue for you. If you have any questions related to this article, ask them in the comment section below.
Leave a Reply