Davinci resolve is a popular video editing software. Recently, many users of Davinci resolve started facing an issue where the Davinci Resolve keeps crashing. For professional video editors, this a serious issue that they can’t afford to have. If you are also facing this issue in Windows 10, then don’t worry as in this article I have discussed how to fix Davinci resolve crashing issues.
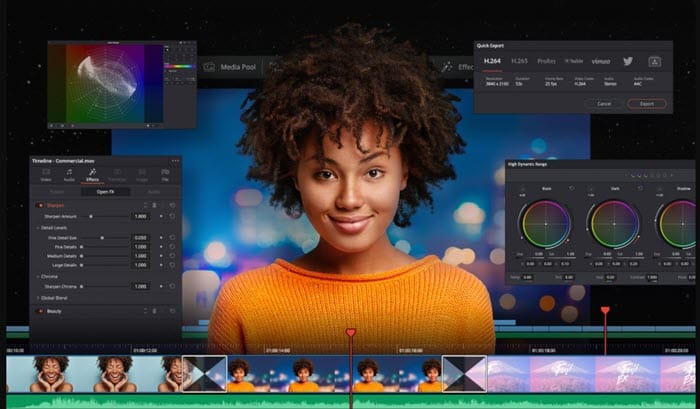
Why Does Davinci Resolve Keep Crashing?
Contents
As far as I have seen, this issue can occur due to several causes. Here I have discussed some of the potential causes of this issue:
- Low Spec PC: One of the major causes for Davinci Resolve crashing is having a low specification PC. Editing videos professionally requires a decent rig to work correctly, as it is quite resource-dependent. Davinci Resolve doesn’t provide a basic spec requirement sheet, but after checking out myself I have found that without a dedicated GPU, strong CPU, and a minimum of 16 GBs of RAM, you may find it crashing.
- Outdated Software: The Davinci Resolve 15 is known for many bugs. Fortunately, most of those bugs are fixed after its update. If you are using an outdated version, then it is likely the cause of the crash.
- Outdated Windows Version: The latest Davinci Resolve is not designed for the older Windows versions. If you are trying to use Davinci Resolve in any Windows version other than Windows 10, then it is likely the reason Davinci Resolve is crashing.
- Software Running On Integrated graphics: As mentioned above, to use Davinci Resolve you need a dedicated GPU. The software cannot run properly simply on the integrated graphics. If Davinci Resolve is using integrated graphics rather than the dedicated GPU somehow, then this issue can arise.
- Not enough permission: It is possible that the source of the video files you are importing doesn’t have the required permissions to do so. In this case, a conflict will arise in Davinci Resolve and it can stop working.
- MP4 Files: If you are trying to use MP4 files in Davinci Resolve, and at that moment Davinci Resolve is crashing, then it is because MP4 files are not supported in Davinci resolve.
How To Fix The Davinci Resolve Keeps Crashing Issue?
Now that you know the potential causes of this error, it is time to troubleshoot it. Here I have discussed the troubleshooting procedure you should follow in order to fix this issue.
Solution 1: Upgrade Your PC Hardware
If you are using a low spec PC and Davinci resolve crashes on startup for you, it is likely due to insufficient PC system requirement. Davinci Resolve or most professional video editing software are extremely resource-demanding. You will be unable to use Davinci Resolve properly unless you have a good dedicated GPU and a strong CPU.
A dedicated GPU is essential as integrated graphics will not be able to handle the required graphics processing power. Also, you need a minimum of 16 GBs of RAM. Now, if you have a dedicated GPU and a good enough rig, then it is likely the issue stems from something else. Check the other solutions to troubleshoot this problem.
Solution 2: Use The Latest Version Of Davinci Resolve
If you are using an older version of Davinci Resolve, then you must uninstall it and install the latest version. Especially if you are on Windows 10, as the older versions of Davinci Resolve are not supported in Windows 10. Other than that, the older versions also have bugs that can lead to your current situation. Using the latest version should get rid of most of the old bugs.
To install the latest version of Davinci Resolve, follow the steps given below:
- Press the Windows + R keys to open the Run utility.
- Type appwiz.cpl and press Enter to open the Programs and Features panel.
- Locate the Davinci Resolve application and right-click on it.
- Select the Uninstall option.
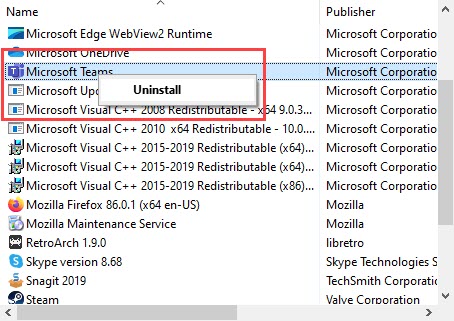
- Follow the on-screen instructions to complete the process.
- After the uninstallation process is finished, restart your PC.
- Once the PC restarts, visit this link and download the latest version of Davinci Resolve.
- Remember to download the Windows version of the app. After the download is complete, install it.
- After the installation is finished, restart the PC.
Now, check if Davinci Resolve keeps crashing still after updating to the latest version.
Solution 3: Upgrade To Windows 10
If you are using the latest version of Davinci Resolve on an older version of Windows, then it will raise conflicts which can be why Davinci Resolve keeps crashing. The latest versions of Davinci Resolve are not designed for older versions of Windows.
What you can do in this situation is to upgrade your older version of Windows to Windows 10. After you have upgraded to Windows 10, check if Davinci resolve keeps crashing still.
Solution 4: Make Sure Davinci Resolve Does Not Use Integrated GPU
With PCs that have both integrated and dedicated graphics, especially with laptops, you need to make sure that the system doesn’t use integrated GPU for Davinci Resolve. The software can try to use your integrated graphics over the dedicated GPU, as has happened with many other users. In this situation, you will have to disable the integrated graphics of your PC. To do that, follow the steps given below:
- Press the Windows + R keys to open the Run utility again.
- Type devmgmt.msc in the search box and press Enter to open the Device Manager.
- Expand the Display Adapters and right-click on the integrated graphics driver.
- Select the Disable Device option from the right-click context menu.
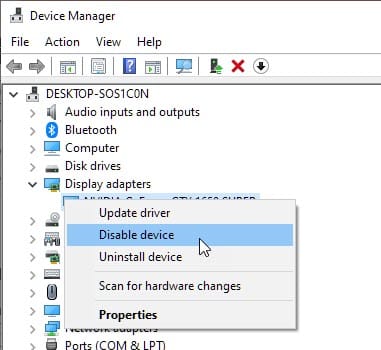
- Close Device Manager.
Now, check if Davinci resolve is working correctly or not.
Solution 5: Run Davinci Resolve In Compatibility Mode
Another fix you can try is to run Davinci Resolve in compatibility mode. To do it, follow the steps given below:
- Right-click on the Davinci Resolve executables and select the Properties option from the right-click context menu.
- Click on the Compatibility tab.
- In the Compatibility mode section, check the Run this program in compatibility mode option.
- Select the drop-down menu and click on Windows 8.
- Click on Apply and OK to save the changes.
Solution 6: Enable IGPU Multi-Monitoring
Many users have reported that having the IGPU Multi Monitoring feature disabled in the BIOS can lead to Davinci resolve crashing. The IGPU Multi Monitoring feature when enabled allows you to use video ports on your motherboards while having a dedicated GPU. For some reason, Davinci resolve can crash if this feature isn’t enabled.
To enable the IGPU Multi Monitoring feature from BIOS, follow the steps given below:
- Restart your PC and on the startup, keep pressing the BIOS key of your motherboard.
- After you are in BIOS, find the Advanced settings option and check for the IGPU Multi Monitor option under it. As different BIOS are set differently, you will need to look around a bit to find it. It is generally inside System Agent Configuration or under Graphics configuration.
- Change the IGPU Multi-Monitor setting to Enabled.
- Save the changes in BIOS and exit it.
- Restart your PC.
Solution 7: Move The Source Video Into A Different Location
It is possible that the source of the video files you are importing doesn’t have the required permissions to do so. In this case, a conflict will arise in Davinci Resolve and it can stop working. In this scenario, you can move the source video files to another directory so that Davinci resolve doesn’t face issues accessing it.
Solution 8: Convert To .MOV Format
If you are trying to use MP4 files in Davinci resolve, and it is triggering this error, then convert the MP4 files to MOV and use it. Importing MP4 files in Davinci Resolve for certain systems can lead to it crashing. If you are uncertain which software to use for this, you can check out this article on the best video converters available currently on the internet that also can download videos.
Solution 9: Increase Virtual Memory
Many users have fixed this issue by increasing the Virtual memory in their PC. You can also try that and see whether it works or not. To increase virtual memory, follow the steps given below:
- Open the Run utility again.
- Type sysdm.cpl and press Enter.
This will open the System Properties. - Select the Advanced tab and click on the Settings option in the Performance section.
- Now, select the Advanced tab and click on the Change option in the Virtual Memory section.
- Uncheck the Automatically manage paging file size for all drives option.
- Check the Custom size option and enter 3072 in the Maximum size and click on the Set
- Press OK to increase your Page file by 3GB.
- Finally, restart your computer.
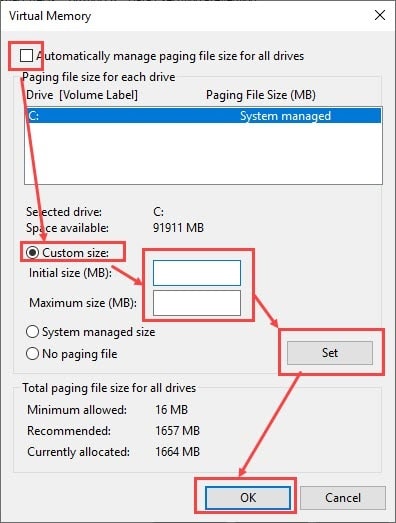
Wrapping Up
So, there you have it. Now you know what to do if Davinci resolve keeps crashing. The above solutions should help you troubleshoot this issue. If you have any questions regarding this article, ask them in the comment section below.
Thanks for the tips.
For changing the virtual memory, you gave 3072 MB as Maximum size, but how about Initial size?
Strange. This is vastly different from what is given in [lifewire.com/increase-virtual-memory-in-windows-10-4777163]
As a rule of thumb, the paging file should be a minimum of 1.5 times the size of your installed RAM, and a maximum of 3 times your RAM size. For example, if you have 8 GB RAM, your minumum would be 1024 x 8 x 1.5 = 12,288 MB, and your maximum would be 1024 x 8 x 3 = 24,576 MB.
Can you kindly explain why?