Groove Music is the default player of Windows 10 for quite some time now. It is wobbly at best and has decent features. Because of its integration with Windows 10, it is used extensively by those who don’t have a 3rd party media player installed on their Windows.
Groove music is known to have issues, from crashing to not opening. Here I am going to discuss the issue where Groove music won’t play any music. After reading this article, you should be able to troubleshoot this Groove music issue.
Why Groove Music Won’t Play My Music?
Contents
There can be various factors affecting Groove music and preventing it from playing music on your PC. Here are some potential causes of this issue:
- Audio related issue: There is a possibility that the issue stems from an audio problem of your PC and not due to Groove. Check if other applications are playing music to confirm the situation.
- Corrupted System Files: As Groove is the default music player of Windows 10, some corrupted system files can prevent it from playing music.
- Temp folder Is Corrupted: Temporary Groove music files can become corrupted and interfere with it, like preventing from playing music.
- Corrupted Groove Files: Groove installation files can also be corrupted, triggering this issue.
- Groove doesn’t support the media format: If the media file you are trying to play is in a format Groove doesn’t recognize, then it won’t play it. In this situation, you will have to convert the music to the formats supported by Groove.
What To Do When Groove Music Won’t Play?
Now that you know the different causes of the issue, let’s troubleshoot it. Follow the solutions carefully and you should be able to fix this issue:
Solution 1: Check If The Audio Is Supported By Groove Music
The first thing you must do when Groove Music won’t play something is to check the audio format. Groove Music doesn’t support all audio formats, if the music is in a format not recognized by Groove, it won’t play it. The following audio formats are supported by Groove music:
- flac
- amr
- ac3
- mp3
- 3g2
- aac
- wma
- 3gp
- m4a
- wav
Solution 2: Run Audio Troubleshooter
The next thing you can do is run the audio troubleshooter to make sure it isn’t an audio-related issue. Windows has an in-built audio troubleshooting tool that you can use for this. To use it, follow the steps given below:
- Type Troubleshoot settings in the search bar and select the top result.
- Click on the Additional troubleshooters option.
- In the Get up and running section, click on the Playing Audio option.
- Select the Run the troubleshooter option and follow the on-screen instructions to complete the process.
- If any option like ‘repair’ appears, click on it.
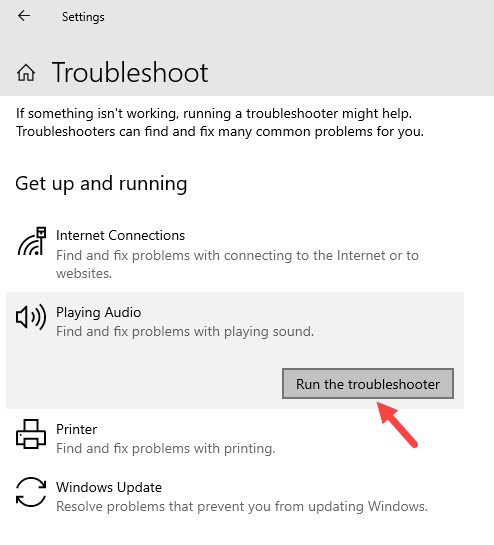
If the result of the audio troubleshooter comes back as normal, then try the next solution.
Solution 3: Try Updating The Audio Drivers
Outdated audio drivers can also trigger this issue. Try updating your audio drivers and see whether the issue gets fixed. To update the audio drivers, follow the steps given below:
- Right-click on the Start menu and select the Device Manager option.
- Expand the Sound, video, and game controllers option.
- Right-click on the audio driver and select the Update driver option.
- Click on the Search automatically for drivers option.
- Follow the on-screen instructions to complete the process.

Solution 4: Clear The Temp Folder
Corruption in the Temp folder can interfere which can lead to Groove music not working. In this situation, clearing the Temp folder should fix this issue. To clear the Temp folder, follow the steps given below:
- Press the Windows + R keys to open the Run utility.
- Type Temp and press Enter to open the Temporary files folder.
- Press the Ctrl + A keys to select all the files.
- Press the Delete key and confirm the prompt to delete all the temporary files.
Now, check if still Groove music won’t open and play music.
Solution 5: Run SFC Scan
As Groove music is well integrated with Windows 10, corruption in the system files can lead to Groove Music not working. Run the System File Checker tool, which will scan for corrupted system files and fix them. To do it, follow the steps given below:
- Type cmd in the Windows search bar and right-click on the Command Prompt option.
- Select the Run as administrator option to open an elevated Command Prompt.
- Type the following command and press Enter to initiate the scan:
sfc/ scannow
- The scan will take several minutes to complete so don’t close it early.
- After the scan is finished, restart your PC.
If Groove Music won’t play due to corrupted system files, then this solution should fix it.
Solution 6: Reset Groove Music
If none of the above solutions work, try resetting Groove music. To reset Groove Music, follow the steps given below:
- Type Apps & Features in the Start Menu and select the top result.
- Search for Groove Music among the other listed apps.
- Click on Groove Music and open the Advanced options.
- Select the Reset option and confirm it. Groove music will reset.
Now, check if still Groove Music won’t open or play music.
Solution 7: Reinstall Groove Music
With the latest Windows Update, Groove music can now be uninstalled and reinstalled. If resetting doesn’t work, try reinstalling. To reinstall Groove Music, follow the steps given below:
- Type Apps & Features in the Start Menu and select the top result.
- Search for Groove Music among the other listed apps.
- Click on Groove Music and select the Uninstall option.
Note: If the Uninstall option is greyed out or missing, you need to update Windows to the latest version.
- Follow the on-screen instructions to complete the process.
- Type Windows Store in the search bar and select the top result. Make sure you are connected to the internet.
- Search for Groove music and click on Get to reinstall it.
Wrapping Up
So, there you have it. Now you know what to do when Groove Music won’t play. Hopefully, the above solutions will help you fix this issue. If you have any questions regarding this topic, ask them in the comment section below.

Leave a Reply