The mouse is one of the most vital input devices on a PC. It makes the lives of PC users so much easier than most of us take for granted until issues start arising with it. One of the frustrating mouse related issues is mouse lag.
It is absolutely frustrating to have the mouse lag while doing anything on your PC. This is a common feeling and there are many posts on various forums “Why is my mouse lagging?” “How can I fix my mouse lag” and so on.
Here I have discussed how you can diagnose when your mouse stops the lag. Follow the troubleshooting mentioned here to get rid of the mouse lag.
Why Is My Mouse Lagging?
Contents
There can be various reasons why your mouse may be lagging. Here are some potential reasons for this issue:
- Your PC is lagging: It is possible that your PC is lagging rather than your mouse. If the PC lags, it may make it look like the mouse is lagging.
- Corrupted Mouse Drivers: If your mouse drivers are outdated or corrupted, it can lead to such issues.
- Connection issues: If you are using a wireless mouse, it can a connection issue.
- Cortana: Many users have reported that have Cortana enabled can make the mouse cursor lag.
What To Do When Your Mouse Is Lagging?
Here I have discussed the troubleshooting that needs to be done when your mouse is lagging in Windows 10. Follow all the methods mentioned here and this issue should be fixed.
Solution 1: Troubleshoot Your Mouse Drivers
The first thing you can do is make sure the mouse drivers are working correctly. Check if they are outdated. If yes, first try updating them. If updating the mouse drivers doesn’t fix this issue, try reinstalling them.
To update the mouse drivers, follow the steps given below:
- Press the Windows + R keys to open the Run utility.
- Type devmgmt.msc and press Enter to open the Device Manager.
- Expand the Mice and other pointing devices option and right-click on the mouse driver.
- Select the Update Driver option.
- Click on the Search automatically for drivers option.
- Follow the on-screen instructions to complete the process.
- Restart your PC.
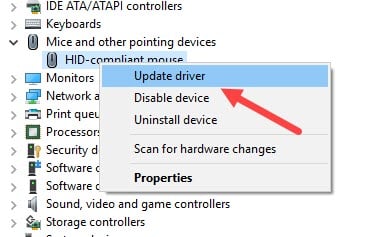
After the mouse driver is updated, check if it is still lagging. If yes, try uninstalling it. Remember, once you uninstall the mouse driver, you won’t be able to use it until a restart.
- Open the Device Manager again and right-click on the mouse driver.
- Select the Uninstall option.
- Follow the on-screen instructions to complete the process. Once the mouse driver is uninstalled, your mouse will stop working.
- Press the Windows key and use the Tab and Arrow keys to restart your PC.
- After your PC restarts, Windows will automatically install the mouse drivers.
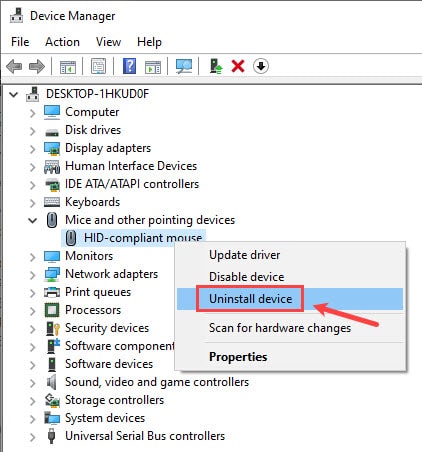
Solution 2: Update Graphics Drivers
If troubleshooting the mouse drivers doesn’t solve the issue, try updating the graphics drivers. To update the graphics drivers, follow the steps given below:
- Open the Device Manager and expand the Display adapters option.
- Right-click on the graphics driver and select the Update driver option.
- Click on the Search automatically for drivers option.
- Follow the on-screen instructions to complete the process.
- Restart your PC.
After the graphics drivers are updated, check if the mouse is still lagging.
Solution 3: Set The Touchpad To No Delay
If you are facing the mouse lag while using your touchpad, see whether you have set the touchpad to respond without delay. To do this, follow the steps given below:
- Press the Windows + I keys to open the Setting app.
- Select the Devices option.
- Click on the Touchpad option.
- Now, set the delay before clicks to No delay (always on).
Solution 4: Disable Cortana
Many users have reported that having Cortana enabled was making their mouse lag. This may not seem related but disabling Cortana has solved this mouse lag issue for many. To disable Cortana, follow the steps given below:
- Type Cortana in the search bar and select the top result.
- Click on the Settings option.
- Uncheck all the boxes to disable Cortana.
Solution 5: Disable Fast Startup
Some users have also reported that disabling Fast Startup fixed the mouse lag for them. To disable the fast startup, follow the steps given below:
- Type control panel in the search bar and select the top result.
- Change the View by options to Large icons.
- Click on Power Options.
- Select the Choose what the power buttons do option on the left panel.
- Click on the Change settings that are currently unavailable option. This will unlock the Shutdown settings.
- Uncheck the Turn on fast startup (recommended) option.
- Click on Save changes.
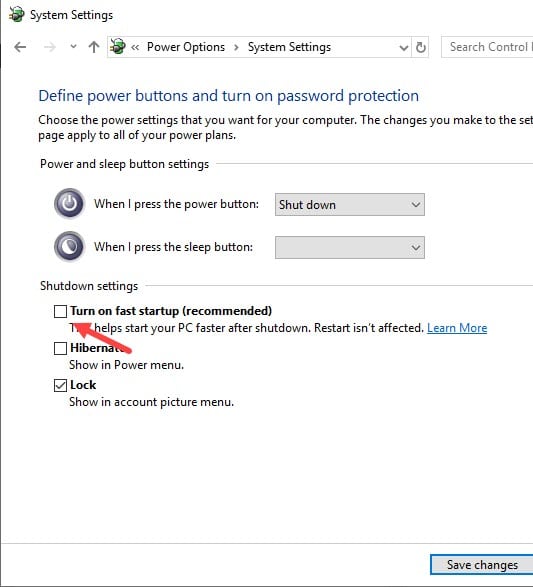
Solution 6: Connect To A Different Mouse Port
The next thing you can do is connect the mouse to a different port. It is possible that the USB port you have plugged the mouse in is triggering this issue. Try plugging in one of the other ports and see whether the issue fixes.
Solution 7: Change Power Management Options
If attaching to a different mouse port doesn’t fix this issue, try changing the power management option. To do it, follow the steps given below:
- Open the Device Manager and expand the Universal Serial Bus controllers option.
- Right-click on the USB root hub adapters and select the Properties option.
- Select the Power Management tab.
- Check the Allow the computer to turn off this device to save power option.
- Click on OK to save the changes.
Wrapping Up
So, there you have it. Now you know how to fix the Windows 10 mouse lag. This should answer the why is my mouse lagging question. If you have any questions regarding this topic, follow the steps given below.

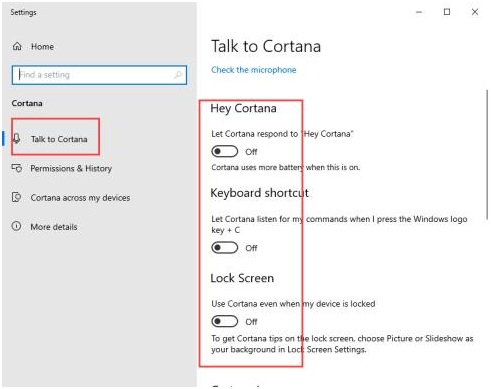
Leave a Reply