Twitch, the massive streaming service, is the daily entertainment dose for millions around the world. With this massive popularity, any issues related to streams can annoy all these millions of users.
Many Twitch users have reported that when they tune in to watch streams, they get disappointed to find Twitch audio out of sync. No one likes to watch out of sync audio, even if it is their favorite streamer.
Here I have discussed the possible factors behind this issue and how to fix it. Follow the troubleshooting thoroughly to get this issue fixed.
Why Twitch Audio Is Out Of Sync?
Contents
There can be various factors behind why Twitch stream audio is out of sync. Here are some of the potential causes of this issue:
- Corrupted Browser Cache: Bad browser cache is known for causing many webpage related issues. This can also instigate the Twitch audio delay.
- Outdated Graphics Drivers: If your graphics drivers are outdated, audio can play out of sync.
- Server issue: The issue can be from Twitch servers, and maybe all users have out of sync audio at the same time.
- Hardware Acceleration: Hardware acceleration in browsers allow them to utilize the GPU when possible. However, this is also known to trigger multiple bugs and errors for the browser.
- Browser issue: This issue can be related to only one particular browser. For example, it is mostly reported on Chrome.
How To Fix Twitch Audio Out Of Sync?
Now that you know the different causes of this issue, let’s troubleshoot. Follow the troubleshooting procedure shown here and you should be able to solve this issue.
Solution 1: Use A Different Browser
Firstly, if you are facing this issue on Twitch web on a particular browser, you must check whether the issue is native to it or other browsers are also facing this issue. For example, many reported that this is a Chrome-specific issue. If this is the case, you can watch Twitch on other browsers.
This is a quick fix. I know not many will want to jump browsers based on Twitch audio desync. There are plenty of the solutions given below, which should provide a more permanent fix for this issue.
Solution 2: Update Your GPU Drivers
The first thing you must check when you get Twitch audio delay, either using Twitch web from any browser or using the Twitch app, is to check whether your graphics drivers are up to date. To update your graphics drivers, follow the steps given below:
- Right-click on the Start Menu and select the Device Manager option.
- Expand the Display Adapters option and right-click on the graphics drivers.
- Select the Update driver option from the right-click context menu.
- Click on the Search automatically for drivers option.
- Follow the on-screen instructions to complete the process.
- Restart your PC once the update is finished.
Now, check if still the Twitch audio desync issue remains.
Solution 3: Refresh The Web Page
A simple solution that many overlook is refreshing the web page a couple of times. Refreshing the web pages fixes most minor issues. If refreshing 4-5 times doesn’t fix the Twitch audio delay, try clearing the cache and then refreshing.
Solution 4: Clear Browser Data
Clearing the browser data and refreshing the Twitch web page can fix this issue. To clear the browser data, follow the steps given below:
Google Chrome:
- Open Chrome.
- Press the Ctrl + Shift + Delete keys to open the Clear browsing data page.
- Select the Advanced tab.
- Change the Time Range to All Time and check all the boxes.
- Click on Clear Data.
Caution: This will also delete all the saved passwords and auto-fill data in your account. Read this article and export your Google Chrome passwords to keep them safe.
Mozilla Firefox:
- Open Firefox.
- Press the Ctrl + Shift + Delete keys to open the Clear Recent History window.
- Check all the boxes and change the Time range to clear: to Everything.
- Click on OK to initiate the cleaning.
After you have cleared the browsing data of your browser, open Twitch and check for audio desync.
Solution 5: Disable Hardware Acceleration
Hardware acceleration is reported by some as the cause of Twitch audio desync. Try disabling hardware acceleration on your browser and see if the issue gets fixed. To do that, follow the steps given below:
Google Chrome:
- Open Chrome and click on the menu icon (3 vertical dots) located in the upper right corner of the window.
- Click on the Settings option. This will open Chrome Settings.
- Scroll down and click on the Advanced option. This will unlock further options.
- Keep scrolling down until you reach the System section.
- Disable the Use hardware acceleration when available option.
- Restart Chrome.
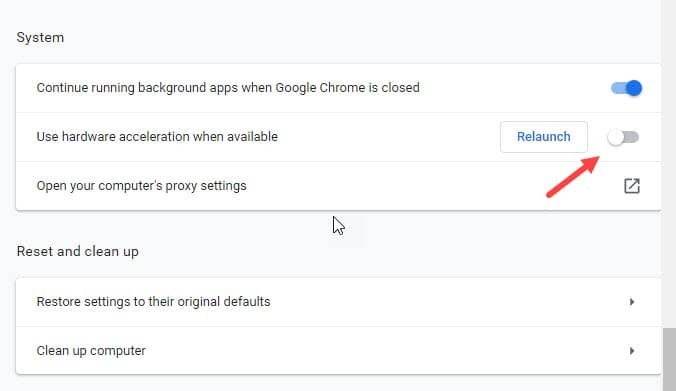
Firefox:
- Open Firefox and click on the hamburger icon.
- Next, click on Options from the menu.
- Scroll down until you reach the Performance section.
- Uncheck the Use recommended performance settings box. This will unlock the Use hardware acceleration when available option.
- Next, uncheck the Use hardware acceleration when available box.
- Restart Firefox.
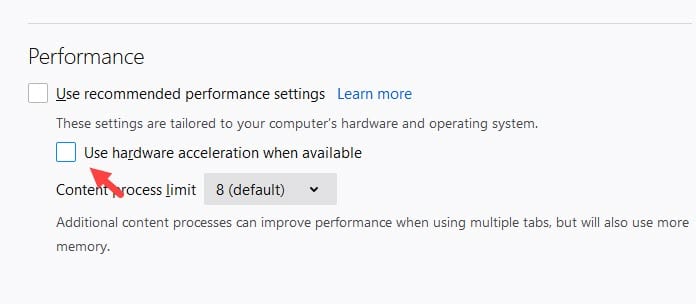
After disabling the Hardware Acceleration option, check if still Twitch stream audio out of sync. If the issue remains, try opening on Incognito or private window.
Solution 6: Open Twitch In Private Or Incognito Window
If disabling hardware acceleration also fails, try opening Twitch in a private window or incognito. This workaround has worked for some and hopefully will work for you also.
To open the Private window in Firefox, simply use the Ctrl + Shift + P shortcut. For opening the incognito window on Chrome, press Ctrl + Shift + N keys.
Solution 7: Disable Fast Startup
Apparently, if your twitch audio is out of sync while using the Twitch desktop app, it can be related to the Fast Startup feature. For some, disabling the Fast Startup feature solved the Twitch audio delay issue. To disable Fast Startup, follow the steps given below:
- Type Control Panel in the Start menu and select the top result.
- Change the View by option to Large Icons.
- Click on the Power Options.
- Select the Choose what the power button does option on the left panel.
- Click on the Change settings that are currently unavailable option. This will unlock the Shutdown settings.
- Uncheck the Turn on fast startup (recommended) option.
- Click on Save Changes.
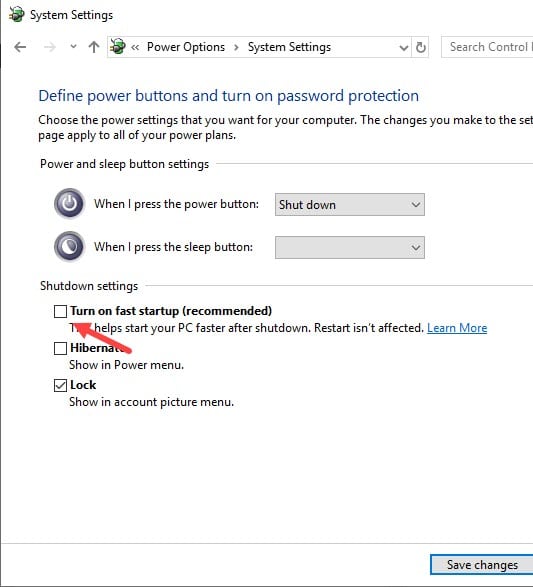
Solution 8: Disable Use Device Timestamps Option
If you are a Twitch streamer, streaming using OBS, and are aware of the audio delay on your stream, disabling the Device Timestamps option can fix this issue. To do it, follow the steps given below:
- Open OBS and click on the Gear icon.
- Locate the Use Device Timestamps option and disable it.
Wrapping Up
So, there you have it. Now you know how to fix the Twitch audio out of sync issue. If you have any questions related to this topic, ask them in the comment section below.

Leave a Reply