PC shutting down randomly, display stuttering, FPS drops in games and many other issues are linked with your CPU performance. One thing that can trigger all of these issues is an overheating CPU. Monitoring the CPU temperature is extremely important if you care for protecting the hardware of your PC and have an optimal experience, which I am sure you do.
When your CPU temperature is high, it will trigger a multitude of errors and bugs that you will have no way to tackle other than waiting for the CPU to cool down. Normally CPU overheating may seem like an overwork issue, but that’s not always the case. In this article, I have discussed why your CPU is likely overheating and how to monitor and cool it.
Why Is My CPU Temp So High?
Contents
Your CPU can overheat due to several different factors. Here is a rundown of some of the common causes for CPU overheating:
- Overclock: Gamers generally prefer overclocking their CPUs to get the maximum benefit from it. However, novices may forget that overclocking not only makes the CPU work more but also heats it up in equal proportions. Finding the correct balance is key in this situation.
- System Resources intensive programs: Programs that hog system resources can make the CPU overwork. If this happens for a longer period, it will make the CPU overheat.
- Dust: Dust is the natural enemy of PCs. Dust can jam exhausts, block fans, and affect other hardware, which will all lead to the CPU heating up much faster than normal.
- Broken Fan: A broken or malfunctioning fan will not be able to cool your system, which will end up heating up.
- Both integrated and dedicated GPUs are turned on: If your CPU has integrated graphics and you are already using a dedicated graphics card, having both of them enabled can make the CPU heat faster.
- Memory Leaks: Similar to system resources hogging programs, memory leak produces a much deadlier effect by holding the memory ransom and forcing the CPU to overwork. This will make the CPU overheat and it can potentially damage many hardware if not remedied early.
- Corrupted System files: Corrupted system files can also make the CPU overwork.
- Eroded Thermal paste: Old Thermal pastes can get eroded after some time, which is a disaster unless the user keeps an eye on the CPU temperature.
How To Monitor The CPU Temperature?
Before we proceed to troubleshoot the high CPU temperature issue, learn how to monitor it. Monitoring the CPU temperature regularly will notify you of incoming doom. Then, you will have to ready yourself to fix it.
There are many monitoring applications such as HWMonitor, which you can install on your PC to keep an eye on the CPU temperature.
Troubleshooting When CPU Temperature High
Now that you know how to monitor the CPU temperature, it is time to troubleshoot it. Go through the troubleshooting procedure given here one by one and you should be able to figure out why your CPU temperature is high and how to fix it.
Solution 1: Run the Power Troubleshooter
The first thing you can do is run the Power troubleshooter to get the bearing of the entire problem. To run it, follow the steps given below:
- Type Troubleshoot Settings in the search bar and select the top result.
- Click on the Additional troubleshooters option.
- In the Find and fix other problems section, click on the Power option.
- Select the Run the troubleshooter option.
- Follow the on-screen instructions to complete the process.
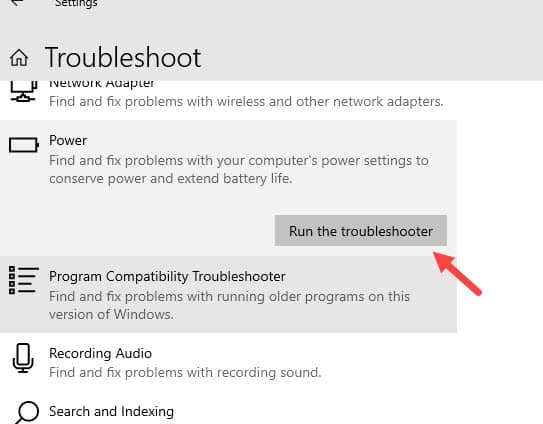
Solution 2: Clean Boot Your PC
Unnecessary CPU extensive applications and services can force the CPU to overwork, which will lead to high CPU temp. In this situation, doing a clean boot can provide the CPU relief and make it cool down. To clean boot, follow the steps given below:
- Press the Windows + R keys to open the Run utility.
- Type msconfig and press Enter to open the System Configuration window.
- Click on the Services tab and check the Hide all Microsoft services box.
- Click on the Disable all option.
- Select the Apply option to save it.
- Click on the Startup tab and select the Open Task Manager option. Task Manager will open on your screen.
- Disable the Startup apps that have a high impact on your system.
- Now, restart your PC.
After your PC restarts, it will boot in a clean boot environment.
Solution 3: Run SFC And DISM Scan
Corrupted system files will make the CPU overwork, which will heat it up faster. In such a situation, running the System File Checker tool will repair any corrupted system files. The DISM scan repairs the Windows image. To run the SFC and DISM tool, follow the steps given below:
- Press the Windows + R keys to open the Run utility.
- Type cmd and press the Ctrl + Shift + Enter to open an elevated Control Panel.
- Now, type the following command and press Enter to start the SFC scan:
sfc/ scannow - It will take several minutes to finish, and you must not close it before it finishes.
- Restart your PC.
- After your PC restarts, open an elevated Command Prompt again.
Type the following commands and press Enter after finishing each one:
a) Dism /Online /Cleanup-Image /CheckHealth
b) Dism /Online /Cleanup-Image /ScanHealth
c) Dism /Online /Cleanup-Image /RestoreHealth - After the scan finishes running, restart your PC.
Solution 4: Stop Overclocking CPU
Overclocking may provide an optimal experience, but many users forget that overclocking forces the CPU to overwork, which will make it overheat. One needs to be careful when overclocking and keep a balance on performance and overwork. If your CPU is not overclocked, then skip this to the next solution.
Solution 5: Clean Your PC
Dust is the arch-nemesis of PC. If unchecked, it will make your PC run as fast as a snail. Dust can jam fans, block the exhausts, and make the PC heat up. The best situation will be to prevent dust from piling inside your PC by cleaning your room, or at least around the PC daily. However, you are likely in a situation where the dust has already piled up. In such a scenario, follow the steps given below to thoroughly clean your PC.
- Turn off the PC and remove all the power cables attached to the CPU.
- Move the CPU to a well-ventilated area, and place it on a hard, plane, and clean surface.
- Remove the side panels of the cabinet slowly.
- Use a compressed air can, if unavailable, use a lint-free cloth to remove the dust on the dust filters. Also, make sure to clean the base of the case.
- If you have the compressed air can, use it in bursts and clear any dust on the cooling fan and heatsinks of the CPU and GPU.
- Clean the knocked off dust and put everything back together.
Solution 6: Reapply Thermal Paste
The space between the CPU and heatsink is filled with thermal paste, which aids in efficient heat transfer. If the thermal paste is not properly put or if it has eroded over time, your CPU will overheat and with enough time it will fry. Checking the thermal paste when your CPU overheats is a wise choice. Here is how you can check the thermal paste on the heatsink and reapply it:
- Turn off the CPU and unplug all the cables.
- Open the side panels of the cabinet.
- Locate the heat sink and remove it. Take caution while doing it.
- Check the thermal paste. Is it spread out properly? Does it look eroded?
- If yes, then squeeze a pea-sized amount of thermal paste on the processor and gently place the heatsink back on it. This should evenly spread out the paste on the processor.
If you have any doubt, remove the heat sink again and check if the paste is evenly spread out. In case you find any excess paste, wipe it off using a tissue.
Solution 7: Check The Heatsink/CPU Cooler
The heatsink and the CPU cooler are the hardware that prevents your CPU from overheating. When your CPU overheats, it shows that they are not doing their jobs properly. This is likely from hardware malfunctioning or hardware not keeping up.
In the first scenario, the heatsink or the CPU cooler will need to be replaced. In the second scenario, simply replacing the hardware won’t work, you will need to upgrade it. Basically, the tasks done on your PC requires a much better cooling system than what you have.
Wrapping Up
So, there you have it. Now you know why your CPU temperature is high and how you can cool it. If you have any questions regarding this topic, ask them in the comment section below.
Leave a Reply