League of Legends is a massively popular MOBA, played all around the world. Millions of users log in every day to play this game. Generally, logging in is quite easy. However, users have reported getting login errors on LoL.
One particular error that has stuck around is the RADS error could not connect to the HTTP server. RADS errors are quite common for LoL players, and here I have discussed how to troubleshoot them.
What Causes The RADS Error Could Not Connect To The HTTP Server In League Of Legends?
Contents
The exact cause of the RADS error is still unknown. But, this error has been connected with various factors. These factors have to lead to this error for various different users, and may also for you. LoL could not connect to HTTP server is likely caused by the following issues:
- Insufficient privileges: If LoL has insufficient privileges to start, then it can trigger such errors.
- DNS Server: Many users have reported that sometimes the selected DNS server was the reason they could not connect to the HTTP server in League of Legends.
- Firewall and Antivirus: Some users have also faced the RADS error while opening LoL because of either their firewall or antivirus.
- Windows Host File: If somehow the LoL server is added to the Windows Host file block list, then it is the reason why LoL could not connect to the HTTP server.
- Corrupted DNS Cache: Sometimes corrupted DNS cache can also lead to this error.
How To Fix RADS Error Could Not Connect To The Http Server In League Of Legends?
Now that you know the different causes of this error, it is time to troubleshoot it. Here I have provided the different troubleshooting methods you can try to fix this issue. Unfortunately, there isn’t a confirmed fix for it, so you will have to go through all the troubleshooting for a fix.
Solution 1: Run League Of Legends As An Administrator
The very first thing you can try is starting League of Legends as an administrator. If this the first time you are trying to play LoL and this error pops up, it can be due to insufficient privileges. To run League of Legends as an administrator, follow the steps given below:
- Right-click on the LoL launcher. This will open the right-click context menu.
- Select the Run as administrator option from the menu.
- Confirm the UAC prompt. League of Legends should start now.
If the RADS error doesn’t arise, it was definitely due to insufficient privileges. Now each time following the above steps to run the game as an administrator can be tiring. Here is how you can make LoL permanently start as administrator:
- Right-click on the LoL launcher.
- Select the Properties option from the right-click context menu.
- Click on the Compatibility tab in the Properties dialog box.
- Check the Run this program as an administrator box.
- Click on Apply and OK to save the changes.
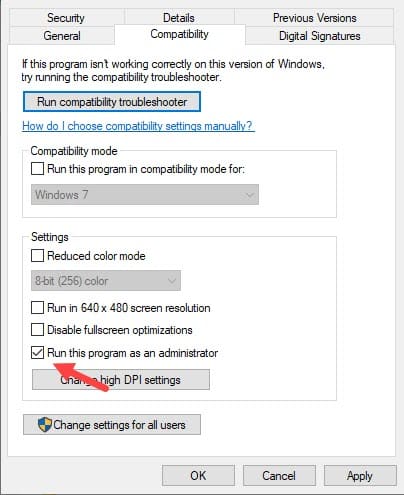
Now, LoL will open as administrator whenever you open it.
Solution 2: Disable Windows Firewall
If running LoL as an administrator doesn’t fix this error, it can be due to the Firewall. Windows Firewall or any other 3rd party firewall can prevent LoL from connecting to the HTTP server. To make sure this is not the case, try disabling the Windows Firewall.
To disable Windows Firewall, follow the steps given below:
- Press the Windows + R keys to open the Run utility.
- Type control in the search box and press Enter to open the Control Panel.
- Change the View by settings to Large Icons.
- Locate the Windows Defender Firewall option and click on it.
- Select the Turn Windows Defender Firewall On or Off option from the left panel.
- Check the Turn off Windows Defender Firewall (not recommended) option in both the Private network settings and Public network settings sections.
- Click on OK to save the changes. This will disable Windows Defender on your PC.
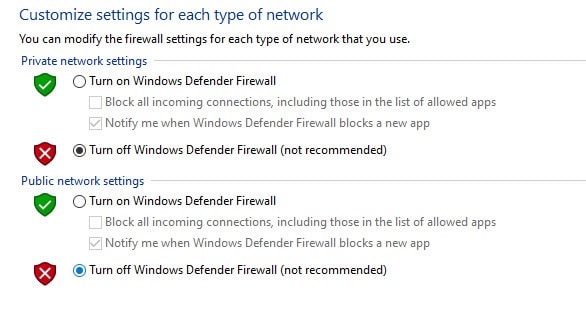
Now, check if you can start LoL without facing any issues. If yes, then the Firewall was blocking League of Legends from connecting to the HTTP server. In this case, you can either keep the Firewall disabled, which will compromise your security, or allow LoL through your Firewall.
To allow LoL through Windows Firewall, follow the steps given below:
- Open the Windows Defender Firewall window in the Control Panel by following the steps mentioned above.
- Select the Allow an app or feature through the Windows Defender Firewall option.
- Click on the Change settings option. This will allow you to change the Firewall settings.
- Locate League of Legends among the listed app. If you find it, then check all the boxes associated with it.
- If the LoL is missing among the names, then click on the Allow another app option.
- Browse to the LoL executable.
- Click on the Add option.
- Allow LoL in both Public and Private networks.
- Click on OK to save the changes.
Solution 3: Disable Antivirus
If Windows Defender Firewall was not the reason why LOL could not connect to the HTTP server, then it can be the antivirus causing this issue. Try disabling the antivirus and see whether the issue fixes. To disable Windows Defender, follow the steps given below:
- Type Windows Security in the Windows search bar and select the top result.
- Click on the Virus and threat protection option.
- In the Virus and Threat protection settings section, click on the Manage settings option.
- Disable the Real-time protection. This will disable the Antivirus.

Now, check whether the League of Legends RADS error could not connect to the HTTP server persists. If yes, then it isn’t due to security applications or insufficient privileges. Try clearing the DNS cache and see whether that fixes this issue.
Solution 4: Flush DNS
A corrupted DNS cache is often responsible for server-related errors on Windows 10. It is possible that the reason LoL could not connect to the HTTP server is because of a corrupted DNS cache. In this situation, you can try flushing the DNS. To flush the DNS, follow the steps given below:
- Press the Windows + R keys to open the Run tool.
- Type cmd and press Ctrl + Shift + Enter to open an elevated Command Prompt. You will have to confirm the UAC prompt before Command Prompt opens.
- Now, type the following commands and press Enter after finishing each one to initiate them:
ipconfig /flushdns and press Enter.
ipconfig /registerdns and press Enter.
ipconfig /release and press Enter.
ipconfig /renew and press Enter. - After you have run the above commands, restart your PC.
Once your PC restarts, check if the issue persists. If you still could not connect to the HTTP server in League of Legends, try using a different DNS.
Solution 5: Change The DNS
The next thing you can try is changing the DNS you are currently using. To change the DNS, follow the steps given below:
To change the DNS, follow the steps given below:
- Open the Run utility again.
- Type ncpa.cpl and press Enter to open the Network Connections panel.
- Right-click on your network adapter and select the Properties option.
- In the Networking tab, select the Internet Protocol Version 4 (TCP/IPv4) option in the This connection uses the following items section.
- Click on the Properties option after you have selected it.
- In the General tab, check the Use the following DNS server addresses circle and fill the information as mentioned below:
Preferred DNS server: 8.8.8.8
Alternate DNS server: 8.8.4.4
This is Google’s Public DNS. You can also use Cloudflare’s 1.1.1.1 DNS. - Click on OK to save the changes.
If you are using the IPv6, visit the Networking tab again, as in Step 4, and follow the steps given below.
- Select the Internet Protocol Version 6 (TCP/IPv6).
- Follow steps 5 and 6 again but this time, add the following DNS address:
Preferred DNS server: 2001:4860:4860::8888
Alternate DNS server: 2001:4860:4860::8844
This is Google’s public DNS for IPv6. - Click on OK to save the changes.
Now, check if LoL connects to the server without any error.
Solution 6: Edit The Host File
Windows 10 Host file is used to map IP addresses to hostname on the local computer by the operating system. Host files can be edited to block websites. If the LoL server was blocked in the host file, you will not be able to connect with the server, which can cause the RADS error could not connect to the HTTP server.
To check and edit the Windows Host file, read this in-depth guide.
Solution 7: Edit System.cfg File
One fix that many have applied is editing the System.cfg file. This is a LoL system file and editing it as mentioned below can fix the issue for you. To edit the System.cfg file, follow the steps given below:
- Navigate to the following location on your Windows File Explorer:
C:/Riot Games/League of Legends/RADS system - Now, find the system.cfg file and right-click on it.
- Select the Open option from the right-click context menu.
- Click on Notepad from the list.
- Delete everything and paste the following commands:
DownloadPath = /releases/live
DownloadURL = l3cdn.riotgames.com
Region = EUW - Save the file from the Notepad.
Wrapping Up
So, there you have it. Now you know how to fix the League Of Legends RADS error could not connect to the HTTP server. If you have any questions related to this topic, ask them in the comment section below.
Leave a Reply