Sound is an important element in completing the user experience of Windows 10. Every sound in Windows has a specific purpose, like notification sounds are different from accepting prompt sounds. The distinction provides a better experience for the user. However, one type of sound that some Windows users have reported hearing, is not part of the Windows 10 sounds.
That’s the buzzing sound that seems to annoy every user who has become a victim of it. Users have reported that for some reason they keep hearing sound buzzing in Windows 10. Different users trigger this issue differently. Some experience this while playing games, while others have reported hearing it while surfing the internet.
In this article, I have discussed how to fix the computer speakers buzzing issue in Windows 10. The troubleshooting procedure provided in this article should help you fix it.
Why Are Computer Speakers Buzzing?
Contents
Computer or laptop speakers buzzing can happen due to several different causes. Here I have provided the potential causes of this issue:
- Outdated or Corrupted Audio Driver: Audio drivers are paramount in making the speakers work correctly. If any unnatural sound is coming out of the speaker, the issue can be due to outdated or corrupted audio drivers.
- Incorrect Audio Enhancements: Windows 10 allows users to enable audio enhancements. However, audio enhancements are not compatible with all applications. It may be so that the application triggering this buzzing sound is not compatible with the audio enhancements you have enabled in Windows.
- Unstable Electric Connection: Some users have also reported that an unstable electric connection was triggering this buzzing noise from their speaker system. It can also be the case for you.
- Corrupted or broken system files: Broken or corrupted system files can also trigger the buzzing sound from speaker’s computer.
- Outside interference: The buzzing sound can be caused by electronic devices placed near the speaker.
- Applications taking exclusive control: Windows 10 has a feature that allows applications to take exclusive control of devices. If this setting is enabled, it can create a conflict between the application with the exclusive control and the other application trying to take control, which can trigger the buzzing noise.
What To Do When Sound Buzzing In Windows 10?
Now that you know the different causes of this error, it is time to troubleshoot this issue. Here I have given the troubleshooting procedure that you can follow in order to fix this issue.
Solution 1: Run Audio Troubleshooter
Whenever you face an audio-related issue in Windows 10, the first thing you can do is run the audio troubleshooter. It is an inbuilt Windows tool that checks for any audio-related issues and then fixes them. To run the audio troubleshooter, follow the steps given below:
- Press the Windows + I keys to open the Settings app.
- Select the Update & Security option.
- Click on the Troubleshoot option.
- In the Get up and running section, click on the Playing Audio option.
- Select the Run the troubleshooter option.
- Follow on-screen instructions to complete the process.
- After the audio troubleshooter finishes running, check whether it has found any issue and click on the Apply fix option if available.
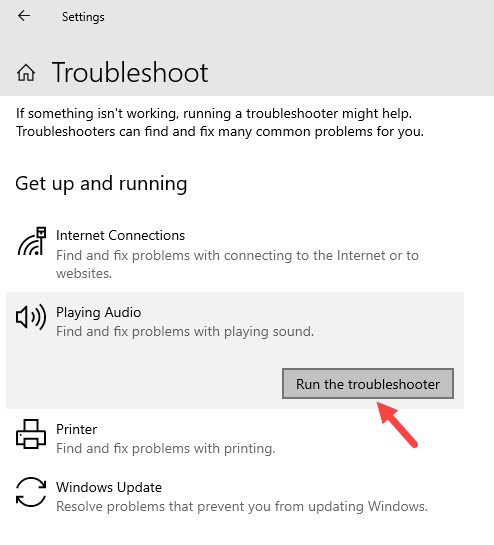
Running the audio troubleshooter should at least shed some light on the sound buzzing in Windows 10 issue if not entirely fix it.
Solution 2: Troubleshoot The Audio Driver
The next thing you need to do is troubleshoot the audio driver. Outdated or corrupted audio drivers can trigger various audio related issues, including computer and laptop speakers buzzing. First, you can try updating the audio driver, and if that doesn’t work then try reinstalling it. To update your audio driver, follow the steps given below:
- Right-click on the start menu and select the Run option from the pop-up menu. This will open the Run utility.
- Type devmgmt.msc in the search box and press Enter to open the Device Manager.
- Expand the Sound, video, and game controllers option and right-click on the audio driver.
- Select the Update Driver option from the right-click context menu.
- Click on the Search for updated drivers option.
- Follow the on-screen instructions to complete the process.
- Restart your PC.

After your PC restarts, check if still you can hear the buzzing sound from speakers computer. If yes, then updating the drivers didn’t fix the issue. Now, try reinstalling the driver. To do it, follow the steps given below:
- Open the Device Manager again.
- Expand the Sound, video, and game controllers option and right-click on the audio driver.
- Select the Uninstall Device option from the right-click context menu.
- Follow the instructions on your screen to complete the process.
- After the driver is uninstalled, restart your PC.
- Once your PC restarts, it should automatically detect the missing audio driver and reinstall it.
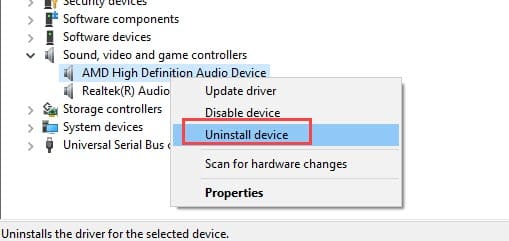
After the audio driver is reinstalled, check if the speakers are still buzzing.
Solution 3: Use Generic Windows Audio Driver
If troubleshooting the default audio driver of the manufacture doesn’t solve this issue, try switching to the generic Windows audio driver. Computers running Windows 10 come with 2 audio drivers, one from the manufacturer and the other is Microsoft’s generic audio driver. Switching to the generic driver may fix this issue for you. To do it, follow the steps given below:
- Right-click on the start menu and select the Run option from the pop-up menu. This will open the Run utility.
- Type devmgmt.msc in the search box and press Enter to open the Device Manager.
- Expand the Sound, video, and game controllers option and right-click on the audio driver.
- Select the Update Driver option from the right-click context menu.
- Click on the Browse my computer for driver software option.
- Select the Let me pick from a list of device drivers on my computer option.
- Click on the High Definition Audio Device driver and select Next.
- Follow the on-screen instructions to complete the process of switching the audio drivers.
After you have switched to the generic Windows audio driver, check if you can still hear sound buzzing in Windows 10.
Solution 4: Disable All Audio Enhancements
Windows 10 allows users to enable audio enhancements. However, audio enhancements are not compatible with all applications. It may be so that the application triggering this buzzing sound is not compatible with the audio enhancements you have enabled in Windows. In this scenario, you can disable all the audio enhancements and see whether the buzzing noise stops. To disable all audio enhancements, follow the steps given below:
- Type control panel in the Start menu and select the top result.
- Change the View by option to Large icons.
- Locate the Sound option and click on it.
- Select the Playback tab and right-click on the playback device you are using.
- Click on the Properties option from the right-click context menu.
- Select the Enhancements tab.
- Check the Disable all enhancements box.
- Click on Apply and OK to save the changes.
Now, start the application that was triggering the buzzing sound and check if the sound buzzing in Windows 10 again.
Solution 5: Reinitialize Default Audio Device
Another thing that might fix this issue is reinitializing the default audio device. This trick has worked for some users and may work for you also. To do it, follow the steps given below:
- Type control panel in the Start menu and select the top result.
- Change the View by option to Large icons.
- Locate the Sound option and click on it.
- Select the Playback tab and right-click on the playback device you are using.
- Click on the Disable option.
- Select the Apply option to save the settings.
- Now, right-click on the playback device again and select the Enable option.
- Click on Apply and OK to save the changes.

This should fix the sound buzzing in Windows 10 for you if it was caused by the audio drivers.
Solution 6: Check Applications Running In The Background
For some users, the issue wasn’t the audio drivers but it was caused by other systems getting interrupted by software. When the system doesn’t finish updates or tasks, such that the audio driver is rendered functionless. When this happens, the audio driver tries to match the CPU cycles and the buzzing sound comes out. To check for such, follow the steps given below:
- Press Ctrl + Shift + Esc keys to open the Task Manager.
- Click on the Processes tab and keep your eyes on the CPU column.
- Play the audio (or the application that was triggering the buzzing sound) and check which running process has a spike in the CPU consumption when the buzzing continues.
- The process that spikes can be behind this audio issue. Right-click on it and select End Task to close it.
- Check if the buzzing stops or not.
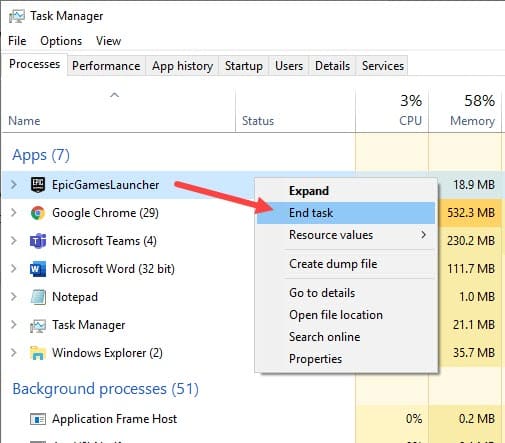
Solution 7: Troubleshoot Network Drivers
Many users have reported that this issue was not related to the sound adapters but rather the network adapters. If troubleshooting the sound drivers didn’t work, try doing it with the network drivers. First, update the network adapters, then if the issue continues reinstall them. To do it, follow the steps given below:
- Right-click on the start menu and select the Run option from the pop-up menu. This will open the Run utility.
- Type devmgmt.msc in the search box and press Enter to open the Device Manager.
- Expand the Network adapters option and right-click on the network driver you are using.
- Select the Update Driver option.
- Click on the Search for updated drivers option.
- Follow the instructions on your screen to complete the process.
- Restart your PC.
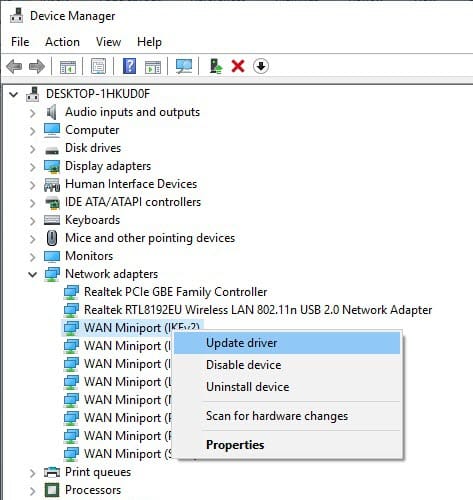
If updating doesn’t work, try reinstalling. To do that, follow the steps given below:
- Right-click on the network driver and select the Uninstall Device option.
- Follow the on-screen instructions to complete the process. Similarly, uninstall the Wi-Fi driver.
- Now, visit the official manufacturer’s website and download the compatible network drivers.
- After you have installed the network drivers, restart your PC.
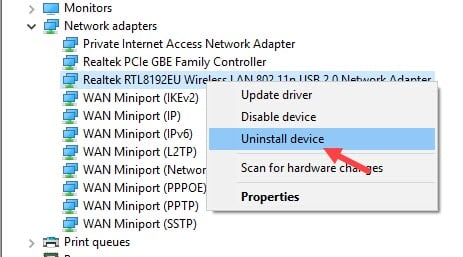
This should fix the sound buzzing in Windows 10 for you.
Solution 8: Check For Other Interference
If none of the above solutions work, this issue can be related to the hardware and not Windows. Check if you have electronic devices placed near the speakers. Sometimes, other electronic devices can interfere with the speaker and trigger the buzzing noise.
Make sure that when the computer or laptop speakers buzzing, you keep away any electronic device away from the surroundings. In the case of laptops, you can try moving to another location.
Also, an unstable electric connection can lead to computer speakers buzzing. Check the transformer for any damage or instability. If you find any issue, call an electric technician to have a look.
Wrapping Up
So, there you have it. Now you know what to do when sound buzzing in Windows 10. The above troubleshooting methods should help you fix this issue. If you have any questions regarding this topic, ask them in the comment section.
Leave a Reply