Chrome is currently the most used online browser all over the World. Its competitors like Firefox are so far behind that they only fill the bare minimum to be called a competitor. Chrome has a very user-friendly UI and includes the services provided by Google, which is why it’s used by so many people.
But Chrome does have many bugs that have disturbed its userbase for some time. Many users have reported that sometimes they can’t type in Chrome, which is definitely an annoying bug for a web browser.
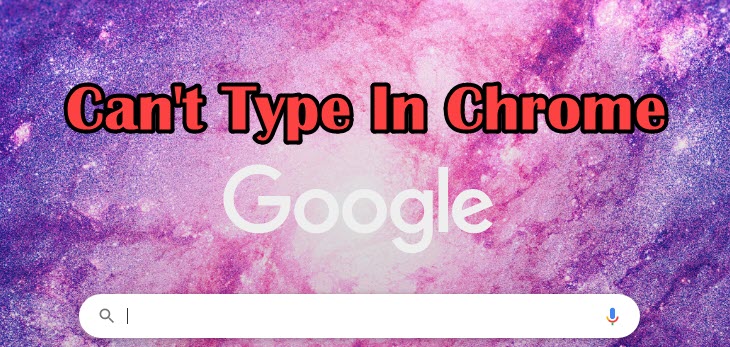
Some users have reported, that the backspace is not working in Chrome and others have said that the Enter key is not working in Chrome. But most of the users have reported about their entire keyboard not working in Chrome.
We understand how troubling this bug can be for the users, that’s why in this article we have discussed the various ways you can diagnose and troubleshoot this bug.
Why Can’t I Type In Chrome?
Contents
This is probably the first question that comes to your mind when you face this bug. Well, this bug is mainly caused by the following reasons:
- The hardware acceleration feature is known to cause various bugs and errors in Chrome and this bug is one of them.
- Faulty and corrupted extensions are known to instigate browser-related bugs and errors and are possibly the culprit behind this bug also.
- Hidden malware and viruses are also known instigators of this bug.
- Many users have reported that if the browser cache gets full, then this problem can occur.
- Chrome can get corrupted and cause such bugs.
Solving The Can’t Type In Chrome Bug
As mentioned above, this bug can occur due to many different causes. Now, it’s time to troubleshoot them one by one.
Solution 1: Try Some Simple Methods First
When you face this problem for the first time, close down Chrome and restart your computer. Once the computer boots to desktop, open Chrome and check if the problem has resolved.
Also, some users have reported that pressing the Windows key twice when your keyboard in Chrome stopped working, can also fix this bug. Pressing the Windows key twice opens and closes the start menu. This solution may sound ridiculous, but it has fixed the can’t type in Chrome bug for some users and there is no harm for you to try it.
Solution 2: Disable Hardware Acceleration
Hardware acceleration feature is known to cause many bugs and errors in Chrome. Disabling the hardware acceleration feature in Chrome has solved this issue for many users. Try disabling it on your Chrome and check if it solves this bug.
To disable hardware acceleration in Google Chrome, follow the steps given below:
- Open Chrome and click on the menu button (3 vertical dots), which is located on the upper-right side of your screen.
- Click on the Settings option from the pop-up menu.
- Scroll down and click on the Advanced option to further unlock other options.
- Keep scrolling until you reach the System section. Now, disable the Use hardware acceleration when available toggle.
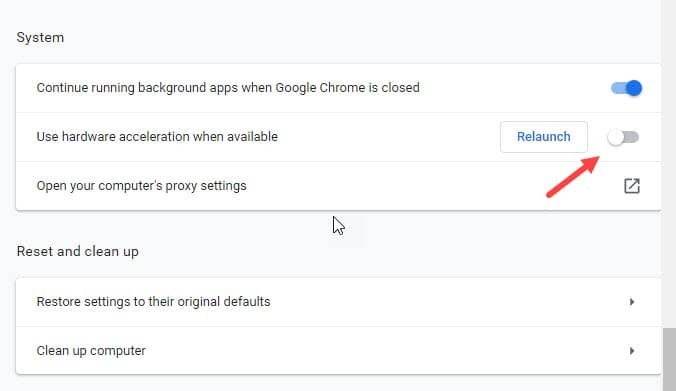
This should fix this bug if it was caused by Hardware acceleration.
Solution 3: Disable Faulty And Corrupted Extensions
Extensions are useful for creating a better browsing experience on your browser, but problematic or corrupted extensions are known to trigger many bugs and errors in Chrome. This bug can be caused by a corrupted extension in your case also.
To disable extensions in Google Chrome, follow the steps given below:
- Open Google Chrome and click on the menu button.
- Select the More Tools option from the pop-up menu and then click on the Extensions option.
- Now, click on the toggle next to the extensions to disable them.
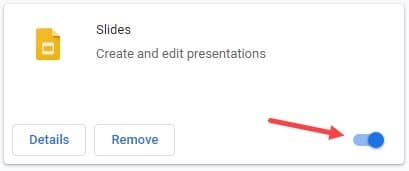
Disable all the extensions and restart Chrome, then check if the bug is resolved. If yes, then definitely one or more of the extensions were causing this bug for you.
Enable all the extensions one by one and check if the bug returns each time. When you find the corrupted extension, click on the Remove option below it to completely remove it from your browser.
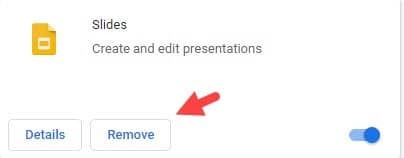
Solution 4: Close All Background Processes Of Chrome
Many users have reported that if there are several instances of Chrome open at the same time, then this problem can get triggered. In this scenario, closing down all the Chrome’s processes and then restarting Chrome should fix this problem.
To close down all of Chrome’s processes in the background, follow the steps given below:
- Press the Ctrl + Shift + Esc keys on your keyboard to open the Task Manager.
- Select the Processes tab and right-click on any processes that are linked with Google Chrome.
- Click on the End task option from the pop-up menu to end these processes.
There is also a feature in Chrome that allows background apps and extensions of Chrome to continue running even after Google Chrome is closed. To disable this feature follow the steps given below:
- Open Chrome Settings (follow Solution 1) and locate the System section.
- Disable the Continue running background apps when Google Chrome is closed toggle.
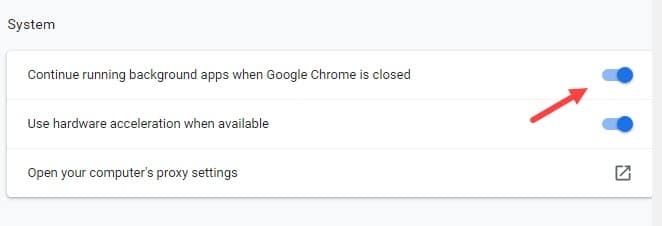
Now, reopen Chrome and check if you still can’t type in Chrome.
Solution 5: Use Incognito Mode
Sometimes by using the Incognito mode, you can bypass many bugs and errors that otherwise you would have to face in Chrome. Try typing in the Incognito mode and check if still the bug persists.
To open the Incognito Mode in Chrome, follow the steps given below:
- Open Chrome and then press the Ctrl + Shift + N keys on your keyboard to open Incognito Mode in a new window.
If the keys don’t work, then you will have to do it the other way. - Open Chrome and click on the menu button.
- Now, click on the New incognito window option from the pop-up menu to open a new window in Incognito mode.
Now, check if in Incognito mode if you still can’t type in Chrome.
Solution 6: Update Google Chrome
Outdated versions of Chrome are known to cause various errors and bugs for the users. If typing in Chrome stopped working while Chrome is outdated, then you have probably just found the culprit of this problem. It’s very important to keep your apps updated so that it doesn’t misbehave. To update Chrome, follow the steps given below:
- Open Chrome and click on the menu button.
- Move the cursor on the Help option and then click on the About Chrome option.
- Chrome will now automatically check if it is up to date or not and then update automatically.
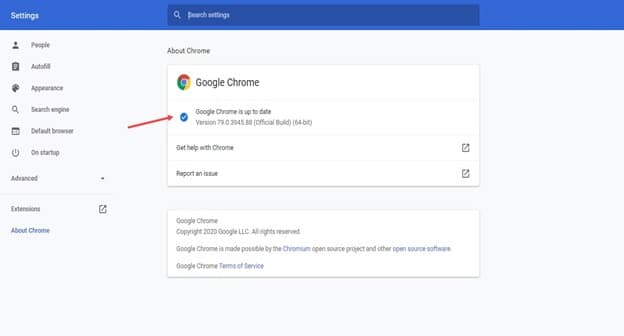
After Chrome updates, restart Chrome and check if the problem still remains.
Solution 7: Reset Chrome
If none of the above solutions worked, then try resetting Chrome. Resetting can fix any problem caused in the Chrome settings that you are unable to detect and repair. To reset Google Chrome, follow the steps given below:
- Open Chrome Settings and click on the Advanced option.
- Scroll down until you reach the Reset and clean up section and click on the Restore settings to their original defaults option.
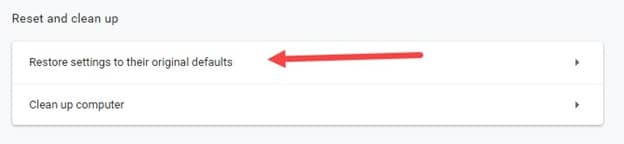
- Click on the Reset settings option to reset Chrome.
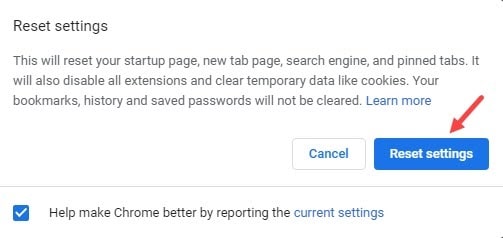
Now, Reopen the Chrome and check if typing in Chrome stopped working again.
Solution 8: Reinstall Chrome
If resetting Chrome also didn’t fix this bug, then it’s likely that Chrome has become corrupted. In this scenario, reinstalling Chrome should fix this problem.
To reinstall Chrome, you will first have to uninstall it first. To uninstall Google Chrome from your computer, follow the steps given below:
- Open the Run utility by pressing the Windows + R keys.
- Type appwiz.cpl and press Enter. The Uninstall a Program tab of the Programs and features will open on your screen.
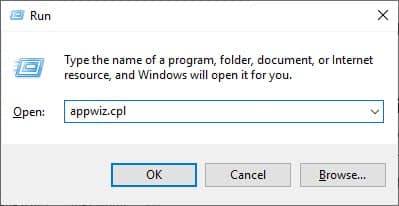
- Locate Google Chrome among the other apps and right-click on it.
- Click on the Uninstall option and follow the instructions given in the wizard to successfully uninstall Chrome from your computer.
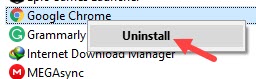
Now, visit Google Chrome’s official website and download Chrome. Next, install Chrome fresh and check if you still can’t type in Chrome.
You can also check out this article on Chrome not opening if you want.
Wrapping Up
So, we have reached the end of the article and now you know how to fix this bug. The above troubleshooting methods should fix the can’t type in Chrome bug. Feel free to share your thoughts on this article in the comment section below.
Leave a Reply