Cloud storage has become extremely relevant in the current time as it is becoming harder to store files in disks and other storage media, due to the sheer size of the files. Also, the ability to access your files from any corner of the world without the baggage of carrying them with you is another great factor.
Google Drive is among the leading cloud storage platforms and it is used all over the world. Recently, users have reported that in Google Drive folders not showing up. The files seem to have been uploaded as the consumed space still shows the same data, but the files don’t appear. If you are also facing this issue, then don’t worry as in this article I have discussed what to do when Google Drive not showing all files.
Also read:
- Whoops! There Was A Problem Playing This Video Error In Google Drive
- Http Error 403 Google Drive Download Failed
What To Do When Google Drive Folders Not Showing Up?
Contents
For many users, Google Drive is not showing all files that they have uploaded using the Google Drive app. Some other users have reported that Google Drive shared files not showing up. Both the cases are similar and Google even acknowledges this issue and is said to be working on it. Until Google releases an official fix, here are some troubleshooting methods you can use to fix it.
Solution 1: Pause And Resume Drive
The first thing you can try is pausing the resuming Google Drive. This can possibly trigger Google Drive to load the files that are missing. To pause and resume Google Drive, follow the steps given below:
- Open the Google Drive app.
- Click on the 3 dot button in the top right corner of the Google Drive window. This will open a menu.
- Select the Pause option from the pop-up menu.
- Wait for a minute or so and click on the Resume option from the menu.
Solution 2: Restart Google Drive
Have you tried restarting Google Drive? It may sound cliché, but restarting does fix most minor bugs and errors. If you haven’t restarted, then try it before moving forward to the other solutions. To restart Google Drive, follow the steps given below:
- Close the Google Drive app.
- Press Ctrl + Shift + Esc keys to open the Task Manager.
- In the Processes tab, locate Google Drive and right-click on it.
- Select the End task option to close Google Drive completely.
- Now, open Google Drive again and check if the missing files are there or not.
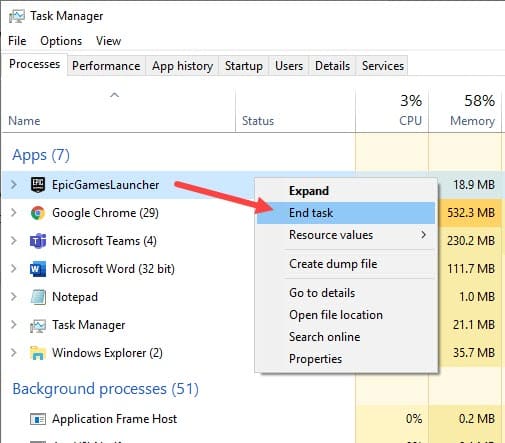
Solution 3: Check If You Are Signed In On The Correct Account
If you are unable to see any of your files, it is possible that you are using the wrong Google account. It is an honest mistake that most of us have made at least once. Check the account name and verify if it is the correct account.
Solution 4: Check If All Folders Are Selected To Sync
Have you synced everything in the Drive or only synced certain folders? There is an option in Google Drive that either sync everything in the Drive or only syncs the folders selected by the user. If you have unknowingly set the 2nd option and not selected all the files to sync, Google Drive won’t be able to show those files. To sync everything in the Drive, follow the steps given below:
- Open the Google Drive menu again.
- Select the Preferences option.
- Click on Google Drive and check the Sync everything in my drive option.
- Select OK to save the changes.
Now check whether still in Google Drive files not showing up.
Solution 5: Access The Files From The Web
One way you may be able to access the files that are not being shown is using Google Drive from the web. Visit Google Drive on your browser, preferable Google Chrome for this, and check if all the files and folders show up. If they don’t, then upload the files that aren’t showing up through the web version of Google Drive. By doing this, the files should now appear for both Google Drive web and app.
If your Google Drive shared files not showing up, you can try to hide the Shared Drive and unhide it to fix this. Hiding and unhiding the Shared Drive seems to trigger Google drive to show all the shared files correctly. To do it, follow the steps given below:
- Open Google Drive from the Web.
- Select the Shared Drives option.
- Right-click on the affected drive and select the Hide Shared Drive option.
- Now, wait for a few minutes and then open the Shared Drives again.
- Select the Hidden Shared Drives option located in the top right.
- Right-click on the affected drive again and select the Unhide Shared Drive option.
Now, check if all the Google Drive shared files are showing.
Solution 7: Disconnect And Reconnect Google Account
If none of the above solutions fixed this issue, then you can try disconnecting Google Drive and reconnecting it. To do that, follow the steps given below:
- Run the Google Drive File Stream.
- Click on the 3 dot button to open the menu again.
- Select the Preferences option.
- Click on the Disconnect account option and then click on OK.
- Next close Google Drive and restart, as mentioned in Solution 2.
Wrapping Up
So, there you have it. Now you know what to do when Google Drive folders not showing up. The above solutions should help you fix this bug, but if they don’t then you will have to contact the Google support team. They will likely ask you to wait for the official fix as they have said to the other users. If you have any questions related to this topic, ask them in the comment section below.
Leave a Reply