CTRL key is one of most used keys in the keyboard as it is directly tied up with multiple important shortcut keys, copy, paste, cut being a few of them. If your CTRL key stops working, then it can become quite troubling.
Here I have discussed how the CTRL key may have stopped working and what you can do to fix it. Read this article to learn what to do when CTRL key not working in Windows 10.
Why Is CTRL Key Not Working In Windows 10?
Contents
There can be several reasons for your CTRL key to not work on Windows 10. Here are some potential causes that can lead to this issue:
- Malfunctioning Keyboard: One of the obvious factors for this issue is a malfunctioning keyboard. If your keyboard is broken and that’s the reason some of the keys are not working, like the Ctrl key, then the only choice you have is getting a new one.
- Corrupted Keyboard Drivers: Keyboard drivers can turn corrupted and make the keyboard behave weirdly. This can be the reason your CTRL key is not working.
- Bad Windows Update: A bad Windows update can also lead to this issue. If you have recently updated your Windows and since then the CTRL button not working then the issue can be with the Windows update.
- Malware: If your PC gets infected with malware, then it can behave weirdly and lead to such issues.
- BIOS settings are changed: It is possible that your BIOS settings are changed and the CTRL key has been swapped with some other key.
What To Do When Your CTRL Key Is Not Working In Windows 10?
Now that you know the possible causes of this issue, here is how you can fix it.
Solution 1: Check If Your Keyboard Is Broken
Before wasting any time, the first thing you should check is whether your keyboard is broken. An easy way to do it is plugging your keyboard to another PC or laptop to check for the same issue. If the CTRL is not working on the other PC, then the issue is likely hardware related.
Now, this doesn’t mean that you have to scrap your keyboard right away, some hardware malfunctions can be fixed. Try the 2nd solution before you decide to get a new keyboard.
If the keyboard works fine on other PCs, then it is clear that the issue is with your PC and not the keyboard. Try all the solutions mentioned below to fix this issue.
Solution 2: Try New Batteries
If this issue is happening on your wireless keyboard, try changing the batteries first. Some users have reported that simply changing the batteries fixed this issue for them.
Solution 3: Update Keyboard Drivers
Outdated keyboard drivers are also known for triggering such errors. Check if your keyboard drivers are outdated and if yes, update them. To update your keyboard drivers, follow the steps given below:
- Right-click on the Start menu and select the Device Manager option.
- Locate the Keyboard option and expand it.
- Right-click on the keyboard drivers and select the Update Driver option.
- Click on the Search automatically for drivers option and follow the on-screen instructions to complete the process.
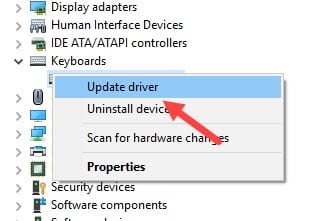
Restart your PC after the drivers are updated. After your PC restarts, check if the CTRL key is still not working.
Solution 4: Reinstall Keyboard Drivers
If your keyboard drivers are already up to date, then this issue can be due to corrupted drivers. Try reinstalling the keyboard drivers and see if this issue gets fixed. To reinstall your keyboard drivers, follow the steps given below:
- Right-click on the Start menu and select the Device Manager option.
- Locate the Keyboard option and expand it.
- Right-click on the keyboard drivers and select the Uninstall Device option.
- Follow the on-screen instructions to complete the process.
- Restart your PC or right click on the free space in Device Manager and select the Scan for hardware changes option.
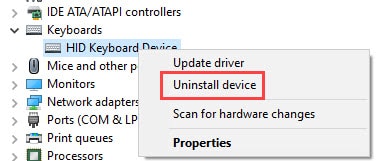
Solution 5: Update Windows
If your Windows is not up to date, try updating it first. To update your Windows, follow the steps given below:
- Press the Windows + I keys to open the Settings.
- Click on the Update & Security option.
- Select the Windows Update tab from the left panel.
- Click on the Check for Updates option.
- If any update is available, Windows will download and install it.

Solution 6: Uninstall Last Update
If you had recently updated your Windows and since then this issue is appearing, try uninstalling the last update. To do that, follow the steps given below:
- Press the Windows + I keys to open the Settings.
- Click on the Update & Security option.
- Select the Windows Update tab from the left panel.
- Click on the View Update History option.
- Select the Uninstall Updates option.
- Right-click on the last done update and select Uninstall.
- Follow the on-screen instructions to complete the process.
Solution 7: Run An Antivirus Scan
In many cases, malware infection can also lead to such issues. Run an antivirus scan to check for Malwares, just to be safe. You can use Malwarebytes to check your PC as its free version is also quite powerful in looking for malware.
If you don’t want to use a 3rd party software, run the Windows Defender offline scan. To run it, follow the steps given below:
- Type Windows Security in the Start menu.
- Click on the Virus & threat protection option.
- Select the Scan options in the Current threats section.
- Check the Microsoft Defender Offline scan circle.
- Click on the Scan now option.
- Windows Defender will now start the scan. It will completely take over your PC until the scan finishes. It will approximately take around 15 – 20 minutes and your PC will restart automatically after it finishes. DO NOT turn off your PC mid scan.
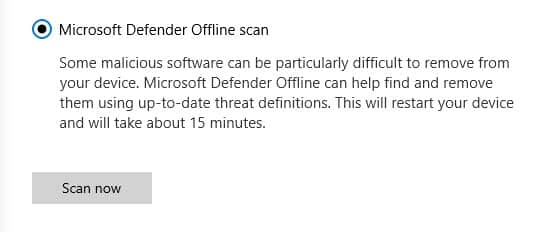
Solution 8: Reset Your PC
If none of the above solutions work, and you have made sure that the keyboard is not broken and working on other devices, then the issue is likely due to OS corruption. Reset your PC to fix this issue. To reset your PC, follow the steps given below:
- Press the Windows + I keys to open Windows Settings.
- Click on the Update & Security option.
- Select the Recovery option.
- In the Reset this PC section, click on the Get started option.
- Follow the instructions on your screen to reset your PC.
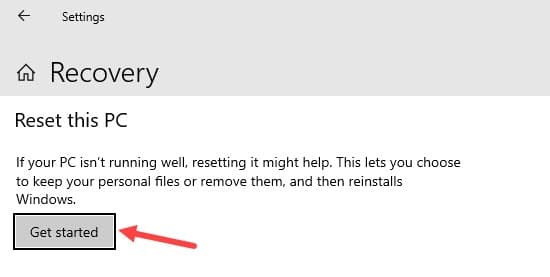
After your PC is reset, the CTRL button not working issue should get fixed.
Wrapping Up
So, there you have it. Now you know what to do when your CTRL button is not working in Windows 10. Follow the above troubleshooting methods to fix this issue. If you have any questions regarding this topic, ask them in the comment section below.
None of the above helps.
For me, pressing simultaniously the two ctrl keys of my ACER Laptop will do the job but only in the current session.
Shuting off and rebooting brings back the ctrl key not working problem.
I tried just about everything…, nothing worked until today where I restarted my PC en mode “sans échec” et miracle, it ok now!!!
I finally found my solution.
If nothing of the above worked, please do not through your laptop away. Why? Because Google Chrome is hyjacking your ctrl key and to get rid of this hassle just get rid of Chrome but first reset it to its default parameter!
I’m having the same issue with my CTRL key not working in Windows 10. I’ve tried everything from reinstalling the operating system to resetting my keyboard settings, but nothing seems to work. Any ideas?