Multiple monitor setups have become quite common nowadays. It increases work efficiency and setting it up is not a hassle anymore. Issues do arise sometimes when the 2nd monitor or 3rd monitor does not get detected. One other issue that gamers tend to face while using multiple monitor setups is the game opening on wrong monitor.
This issue also depends on game to game and many users seem to be affected by this problem. Here I have discussed how to fix the game opening on wrong monitor bug.
What To Do When Game Opening On Wrong Monitor?
Contents
When your games launching on wrong monitor, there are a few things you can do to fix it. Here are some troubleshooting methods that you can try.
Solution 1: Change Monitor From Game Launcher
If the game troubling you is a Unity game, changing the monitor from the game launcher should fix it. To do it, follow the steps given below:
- Hold down the Shift key and double click on the game executable. The game launcher should appear on your screen.
- Change the Select Monitor option and set the correct monitor.
- Click on the Play or Start option.
The game should now start on the correct monitor. Some games also have in-game options for starting on the desired monitor. Check the graphics settings of the game to find whether there is an option for selecting monitors.
Solution 2: Set Primary Monitor From Display Settings
The next thing you can do is set the correct primary monitor, or in other words, the monitor you want to play the games on should be set to 1. This can be done from the Display settings on Windows 10. To do it, follow the steps given below:
- Press Windows + I keys to open the Settings app.
- Click on the System option.
- Select the Display option.
- Choose the monitor you want to play the games on and set it as the main display.
Try starting the game and see whether still the game starting on wrong monitor. If yes, try setting the primary monitor from the graphics card’s control panel.
Solution 3: Set The Primary Monitor From The Graphics Card’s Control Panel
Setting the correct primary monitor from the graphics card’s control panel can work if changing the Display Settings doesn’t. To do it, follow the steps given below:
Nvidia Control Panel:
- Right-click on the desktop and select the Nvidia Control Panel option.
- Expand the Display option on the left panel.
- Select the Set up multiple displays option.
- Now, locate the display you want to set as primary and right-click on it.
- Select the Make Primary option.
- Click on Apply and OK to save the changes.
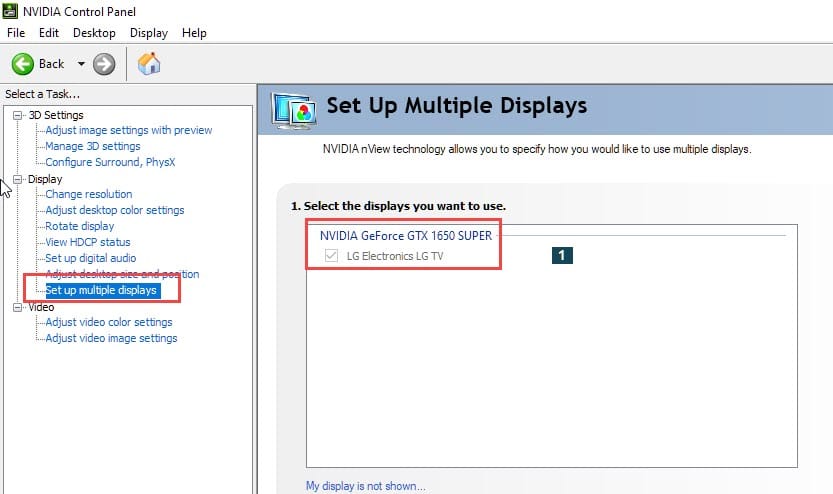
Solution 4: Update Graphics Drivers
If setting the primary monitor from the graphics control panel also doesn’t work, your graphics drivers may not recognize the correct monitor as primary. Try updating your graphics drivers, and if that doesn’t work try reinstalling it. To update your graphics drivers, follow the steps given below:
- Right-click on the Start menu.
- Select the Device Manager option.
- After Device Manager opens, expand the Display Adapters option.
- Right-click on the graphics driver and select the Update Driver option.
- Click on the Search automatically for drivers option.
- Follow the on-screen instructions to complete the process.
- Restart your PC.
After your PC restarts, check if still the games launching on wrong monitor. If it still does so, try reinstalling the graphics drivers. Here are the steps to do it:
- Open the Device Manager again.
- Right-click on the graphics driver.
- Select the Uninstall Device option from the right-click context menu.
- Follow the instructions on your screen to complete the process.
- Restart your PC.
- Download and install the latest graphics drivers from the manufacturer’s website.
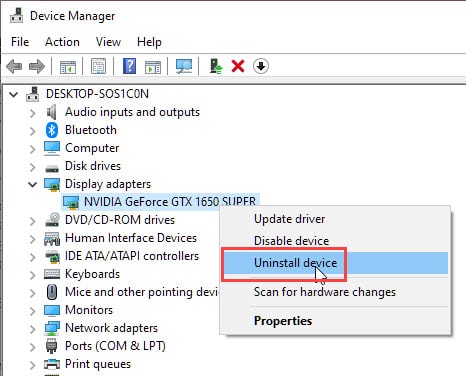
Solution 5: Remove The Monitor Cables And Reattach Them In The Correct Order
Sometimes your graphics card assumes the monitor order in the order you have attached it. One simple fix that many have used is simply to remove all the monitor cables and then plugging them back in the correct order. Make sure to plug the main monitor first and then the others.
Solution 6: Disable All Other Monitors And Start The Game
If the above solution doesn’t work, what you can do is disable or unplug all the other monitors and start the game on your main display. After you have done that, plug in the other monitors and check whether the game still starts on the other monitors.
Many games remember the monitors it first starts after installation. Starting the game on the primary monitor after its installation can work.
Solution 7: Drag And Drop
If none of the above solutions work, the only other thing you can do is drag and drop the game on the other display. To do it, you will have to start the game in windowed mode and then drag it to the main screen. To open the game in Windowed mode, change the in-game graphics settings. There should be an option for Display mode or something similar.
Wrapping Up
So, there you have it. Now you know what to do when your game is opening on wrong monitor. Follow the above troubleshooting to fix this issue. If you have any questions related to this topic, ask them in the comment section below.

Leave a Reply