Copy and paste is a vital feature in Windows that most of us overlook. Without the copy-paste feature, most of us would have to keep a notepad for noting down the text that we could simply have copied to the clipboard and pasted it otherwise. Imagining such a situation where the copy and paste feature is almost unthinkable.
However, this is a reality for many users. Many have reported that copy and paste not working on their PC. This is a serious hamper to productivity and needs to be fixed urgently. So how to fix copy and paste Windows 10? Here I have discussed the troubleshooting steps you need to execute in order to fix this issue.
Also read: Unable To Copy File Error – Easy Fixes
Why I Can’t Copy And Paste In Windows 10?
Contents
If you can’t copy and paste in Windows 10, it is likely because of the following reasons:
- Corrupted system files: Corruption in the system files seems to be the most probable reason for this issue.
- Outdated Windows: Outdated Windows is home to bugs and errors. If your Windows is outdated, the issue can stem from it.
- Virus or Malware: Viruses and malware are always suspicious instigators for such unusual issues.
- Applications opened in the background are restricting it: If you have opened applications in the background, such as videos, it can sometimes prevent you from copying anything to the clipboard and paste it.
What To Do When Copy And Paste Not Working On Windows 10?
Now that you know the different causes of this issue, it is time to troubleshoot it. Go through the following methods in order to fix the copy and paste issue.
Solution 1: Restore To A Previous System Point
If system restore is enabled on your PC and you have saved a previous restore point before this copy and paste issue appeared, then you can restore to it. By restoring to a previous system point, you should be able to get rid of this error. To restore to a previous system point, follow the steps given below:
- Type Create a restore point in the start menu and select the top result. The System Properties will open on your screen.
- In the System Protection tab, select the System Restore option.
- Click on the restore point made before this error appeared and follow the on-screen information to restore your PC to that state.
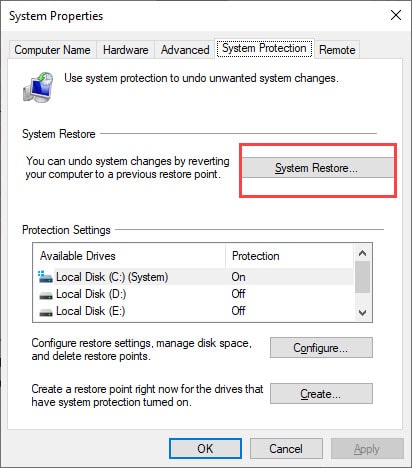
Solution 2: Run SFC And DISM Scans
Corrupted system files seem the most probable cause of copy-paste not working issue. Try running the System File Checker scan and DISM scan. The SFC checks for corrupted system files and fixes them while the DISM scan will repair the Windows image. To run the SFC scan and DISM scan, follow the steps given below:
- Open the Run utility again.
- Type cmd and press Ctrl + Shift + Enter to open an elevated Command Prompt.
- Type the following command and press Enter:
sfc /scannow
- Wait for the scan to finish as it will take around 20-30 minutes. Do not close the Command Prompt prematurely.
- Restart the computer.
- Now, open the elevated command prompt again.
- Type the following commands and press Enter after finishing each one:
a) Dism /Online /Cleanup-Image /CheckHealth
b) Dism /Online /Cleanup-Image /ScanHealth
c) Dism /Online /Cleanup-Image /RestoreHealth - Wait for the commands to finish running and then restart the computer.
Solution 3: Run Check Disk Scan
If running the SFC scan doesn’t work, try running the Check Disk scan. This tool scans the memory for corruption and fixes them. To run the Check Disk scan, follow the steps given below:
- Open the My Computer.
- Right-click on the system drive and select the Properties option.
- Click on the Tools tab.
- In the Error checking section, click on the Check option.
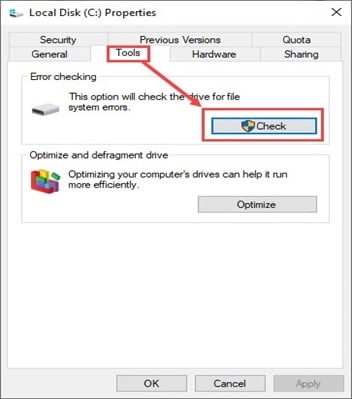
- Confirm the UAC prompt.
- Wait for the scan to finish and do not close it before it finishes.
- After the tool finishes running, restart your PC.
Solution 4: Update Windows
Outdated operating systems are a hub of bugs and issues. If you are using outdated Windows, you should update it to the latest version. Windows update fixes bugs, adds security patches, and provides newer features. To update your Windows 10, follow the steps given below:
- Type Check for updates in the Start menu and select the top result.
- Click on the Check for updates option and wait for Windows 10 to finish checking.
- If any update is available, Windows should start downloading it automatically. After the download is complete, install it and restart your PC.

Solution 5: Close Any Open Applications In The Background
Sometimes the applications opened in the background can prevent the user from using the copy-paste feature. This can be a bug, or it can be a security measure from the app in the background. Whichever the case, closing all the applications in the background should fix the issue. To do that, follow the steps given below:
- Press the Ctrl + Shift + Esc keys to open the Task Manager.
- Click on More Details if the option is available.
- Select the Processes tab.
- Locate all the open applications and right-click on each of them and select the End task option.
- After all the background applications are closed, check if the copy and paste feature is working again.
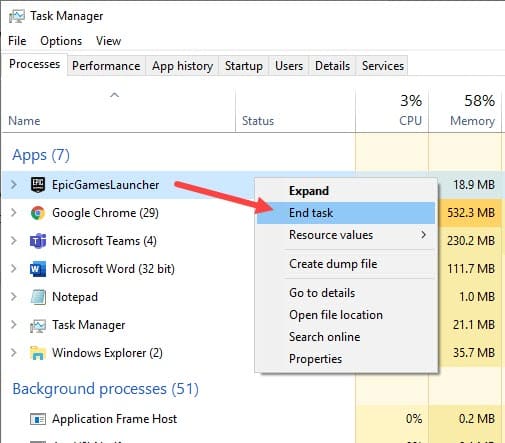
Solution 6: Restart rdpclip.exe
If you are unable to use copy and paste while using Remote Desktop Connection, try restaring rdpclip.exe process. To do it, follow the steps given below:
- Press Ctrl + Shift + Esc keys to open the Task Manager.
- Click on View More details and select the Details tab.
- Locate the rdpclip.exe process and right-click on it.
- Select the End Task option from the right-click context menu.
- Now, click on the File option.
- Select the Run new task option from the File menu.
- Type rdclip.exe and press Enter to re-run the executable.
Solution 7: Restart Windows File Explorer
Another thing you can try is restarting Windows File Explorer. First, close the Windows explorer process and then run it. This can solve this issue. To do it, follow the steps given below:
- Open the Task Manager and select the Processes tab.
- Locate the Windows Explorer process and right-click on it.
- Select the End task option.
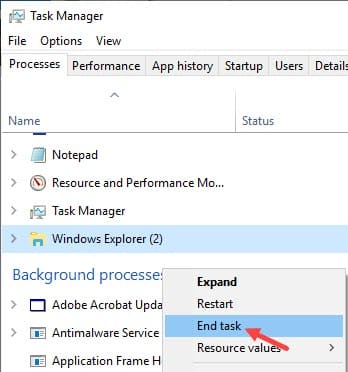
- Now, click on the File option.
- Select the Run new task option from the File menu.
- Type explorer.exe and press Enter to re-run Windows Explorer.
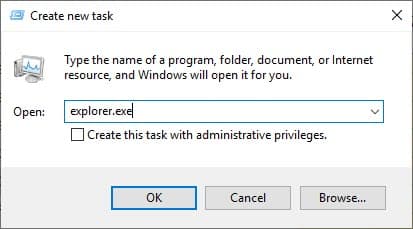
Solution 8: Clear Your Clipboard
If copy and paste not working still, try clearing the clipboard. To clear the clipboard, follow the steps given below:
- Press the Windows + R keys to open the Run utility.
- Type cmd and press Ctrl + Shift + Enter to open the Command Prompt as administrator.
- Now, type the following commands and press Enter to clear the clipboard.
cmd/c “echo off | clip” - This will clear the clipboard.
Try copy-pasting again and see whether it works or not.
Solution 9: Check For Viruses And Malware
If none of the above solution work, check if your PC is infected with viruses and malware. Such unusual bugs can sometimes be caused by such malicious entities. To check for viruses and malware, and to remove them from your PC, you will need to run a strong antivirus scan. If you don’t have any 3rd party antiviruses installed, run the Windows Defender Offline scan.
To run the Offline Scan, follow the steps given below:
- Type Windows Defender in the Search bar and select the top result.
- Click on the Virus and Threat Protection option.
- Select Scan Options in the Current Threats section.
- Check the Microsoft Offline Scan box and select Start Scan.
- Wait for the Scan to finish. It may take a substantial amount of time as the scan is quite thorough.
- Your PC will restart after the scan finishes.
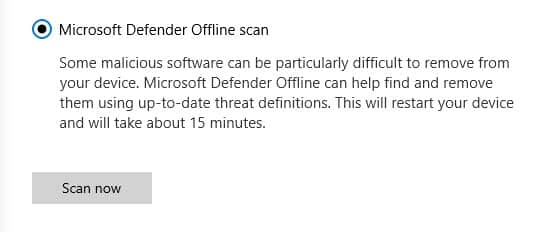
Wrapping Up
So, there you have it. Now you know what to do when copy and paste is not working. If you have any questions about this topic, ask them in the comment section below.

Leave a Reply