Bookmarks are an important asset for easing the user experience on browsers. It allows users to open their favorite or most visited websites faster, rather than taking the long search and open route. That’s why it can become quite troubling when Bookmarks don’t work.
This issue has been noticed in Google Chrome recently. Users are unable to add or use bookmarks. In this article, I have discussed what to do if Chrome bookmarks not working.
Why Can’t I Bookmark A Page In Chrome?
Contents
Chrome bookmarks can stop working due to several reasons. Here are some of them:
- Problematic Extensions: Problematic extensions are the most likely culprit of this issue. Faulty or malicious extensions are well known to trigger bugs and errors in browsers.
- Corrupted Cache: Corruption in the cache is another likely reason to trigger this bug.
- Outdated Chrome: Normally Chrome is updated automatically, but this can be stopped. If the Chrome update is stopped, then it can lead to several bugs and errors, including not being able to save bookmarks.
- Bookmark Sync disabled: If Chrome is unable to sync bookmarks, it is likely that bookmark syncing is disabled.
- Antivirus: Antiviruses are important for keeping your PC safe. However, the antivirus can become overprotective and interfere with other programs. It is possible that the antivirus is interfering with Google Chrome and preventing the bookmark from working correctly.
- Corrupted profile: Your Google Chrome profile can be corrupted and can also trigger this bug.
What To Do When Chrome Bookmarks Not Working?
Now that you know the causes of this issue, it is time to troubleshoot it. Here I have discussed the troubleshooting procedure you can follow in order to fix this issue.
Solution 1: Save The Bookmarks In The Correct Folder
If you cannot find the bookmarks after saving them, you may have saved them in the wrong folder. When you save a bookmark, you also have to decide which folder you want to save it. By default Google Chrome saves the bookmarks in the Bookmark bar, which is the bar that shows up after you select Bookmarks from the Chrome menu.
If the bookmarks are saved in another folder, then you won’t find it in the bookmark bar. Although the bookmark is still saved, you think that it isn’t. You can change the bookmark folder to the Bookmark bar. To do it, follow the steps given below:
- Open Google Chrome.
- Visit the website you want to bookmark.
- Click on the star icon beside the URL of the website. A dialog will pop up.
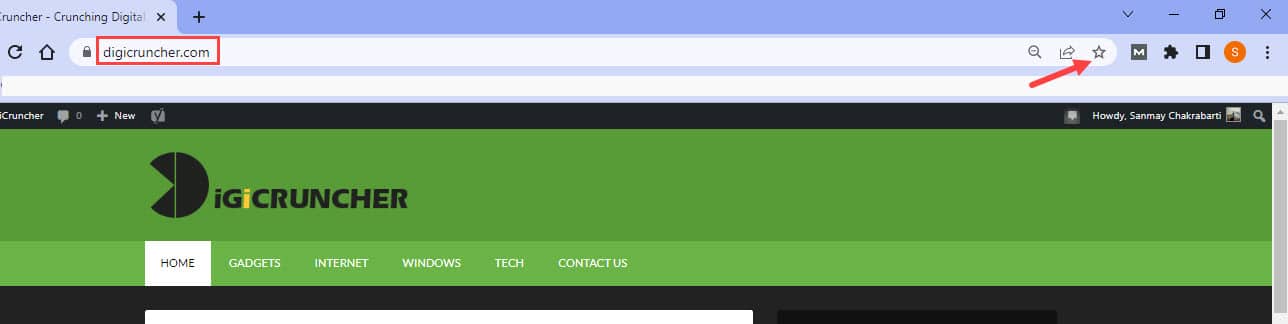
- Write the name of the bookmark and click on the drop-down menu beside Folder.
- Select the Bookmark bar option.
- Click on Done to save the changes.
- Now, click on the 3 dot button on the top right corner to open the Chrome menu.
- Move the mouse to the Bookmarks tab. A side menu will pop up.
- Check if the bookmark you saved is present in the side menu.
If you find that the bookmark is present in the bookmark bar, then that’s all your issue was. You can also create separate folders for bookmarks to better organize them as now you know that can be done.
Solution 2: Enable Bookmark Sync
One Bookmark related issue that users face is finding that their bookmarks are not synced. If this is the case for you, then it is likely that the Bookmark sync feature is disabled. To enable bookmark sync, follow the steps given below:
- Open the Chrome menu and select the Settings option.
- In the You and Google section, click on the Sync and Google Services option.
- Turn on the Sync of the Google account.
- In the Sync section, click on the Manage what you sync option.
- If you want to Sync everything, then check the Sync everything circle. If you want to sync Bookmarks only, then check the Customize sync circle and turn on the Bookmarks toggle in the Sync data section.
- Restart Chrome.
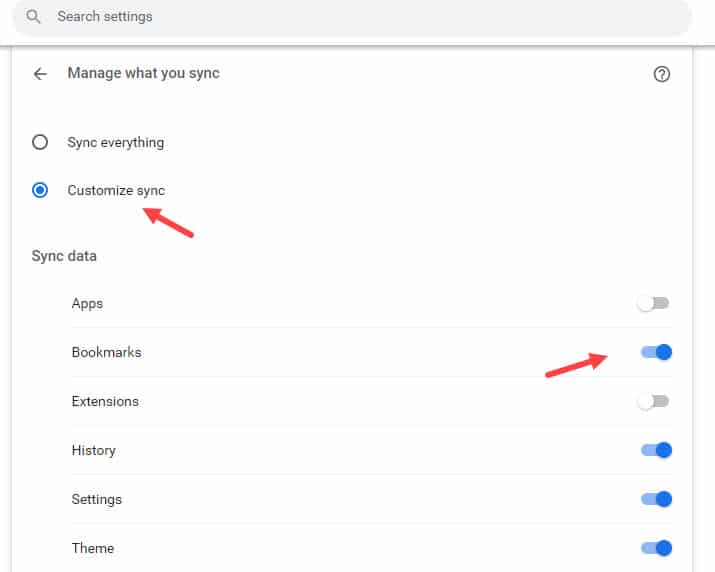
After you have enabled Bookmark sync, open Google Chrome, and check the bookmarks. It should be synced now.
Solution 3: Sign Out And Sign In
If you were not saving the bookmarks in the wrong folder or had not disabled bookmark sync, then it seems that this is a bug in Chrome. The first thing you can try is to sign out and sign in. This is very effective when dealing with minor bugs and errors. To do it, follow the steps given below:
- Open Chrome and click on your profile picture.
- Select the Sign Out option.
- Now, click on the sign-in option.
- Enter your login credentials and select login.
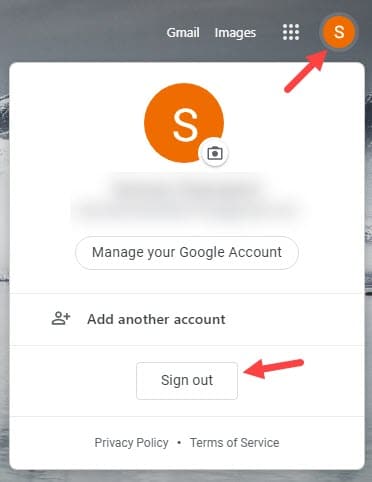
Try adding a bookmark and see if the issue persists. If still you failed to add bookmark, then try the next solution.
Solution 4: Clear Cache
A corrupted cache can prevent Google Chrome from working correctly. This can even lead to Chrome being unable to add bookmarks. This can be easily solved by clearing the cache and cookies of Chrome. To do it, follow the steps given below:
- Open Chrome.
- Press Ctrl + Shift + Del keys to open the Clear browsing data dialog.
- Click on the Advanced option.
- Change the Time Range to All time.
- Check the Cache and Cookies box.
- Click on the Clear data option.
- Wait for Chrome to clear the data and restart Chrome.
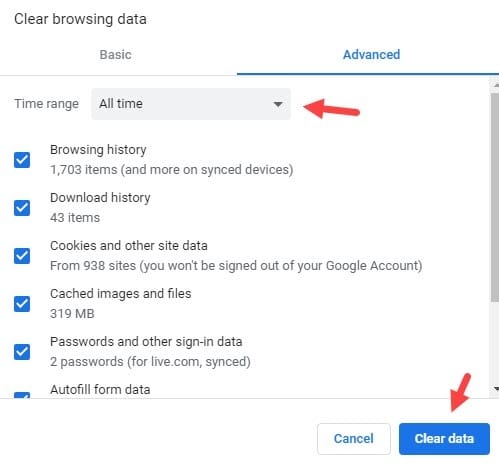
After Chrome restarts, check if the issue with bookmarks has remained. If the issue persists, then you can try clearing all the data. To clear all of the data, simply follow the above steps but in step 5 check all the boxes listed.
Solution 5: Check For Problematic Extensions
Extensions can be very helpful, depending on what extension you are using. Similarly, extensions can also be the cause of many issues in Chrome. Any malicious extension can prevent Chrome from conducting its basic features like adding bookmarks, or you can install an incompatible extension that leads to the same issue.
To check this you will need to disable all the extensions and check whether the issue fixes or not. To disable extensions, follow the steps given below:
- Open Chrome.
- Click on the 3 dot icon on the top right side of the screen to open the menu.
- Move the cursor to the More tools option. A side menu will appear.
- Click on the Extensions option. Now, a list of all the extensions installed in Chrome will be on screen.
- Click on the toggle beside each of the extension to disable it.
- Restart Chrome.
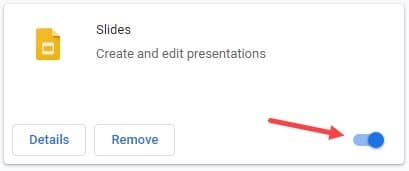
After Chrome restarts check if you can add bookmarks. If yes, then definitely one or more of the extensions are behind this issue. Enable the extensions one by one and check if the issue returns each time. This way you will be able to pinpoint the extension or extensions responsible for this bug.
Once you have found the problematic extension, remove it for safe measure. To remove the extension, click on the Remove option beside extensions.
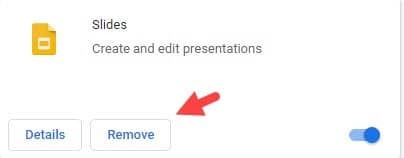
Solution 6: Update Chrome
By default, Chrome should update automatically. However, there are ways to disable auto-update of Chrome, as mentioned here. If you have disabled Chrome auto-update and currently Chrome is outdated, try updating it. Updates are important as they patch bugs. Keeping Chrome outdated will only bring more issues to it in the future.
To update Google Chrome, follow the steps again:
- Open Chrome and open the menu again.
- Move the cursor to the Help option. A side menu will appear.
- Click on the About Google Chrome option.
- Google Chrome is should start checking for updates.
- If any update is available, update Chrome and restart.
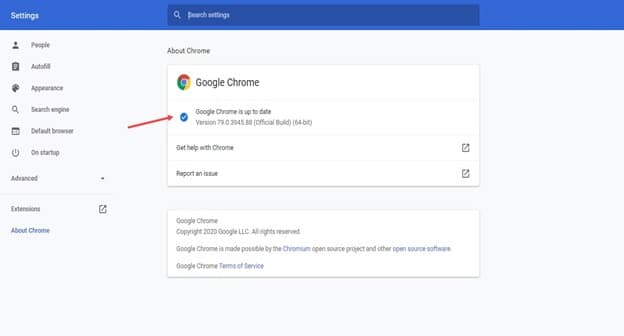
After you restart Chrome check if the issue remains.
Solution 7: Create A New Profile
A corrupted profile can also be the cause of this issue. Try creating a new profile and see whether you can add bookmarks to the new profile or not. To create a new profile, follow the steps given below:
- Open Chrome.
- Click on your profile picture beside the address bar.
- Select the Add option in the Other people section.
- Enter the name of the new profile and select an avatar for the profile. Click on Add.
- Follow the instructions on your screen to complete the process.
- Use the new profile to add bookmarks and check whether you can or not.
Solution 8: Disable Antivirus
Your antivirus can interfere with Chrome and not let it complete some of its basic features, like adding bookmarks. Try disabling your antivirus and check if Chrome bookmarks work again or not. To disable Windows Defender, follow the steps given below:
- Type Windows Security in the Search bar and select the top result.
- Click on the Virus and threat protection option.
- Select the Manage settings option under the Virus and Threat protection settings section.
- Turn off the Real-time protection toggle to disable the antivirus.

Now, check if still Google Chrome bookmarks not working. If the issue persists, then enable your antivirus again.
Solution 9: Reset Chrome
If none of the above solutions work, then you can try resetting Chrome. To reset Chrome, follow the steps given below:
- Open Google Chrome.
- Click on the 3 dot button located in the top right corner to open the menu.
- Select the Settings option to open Google Settings.
- Scroll down and click on the Advanced option. This will unlock further options.
- Keep scrolling down until you reach the Reset and clean up option.
- Click on the Restore settings to their original defaults option.
- Select the Reset Settings option.
- Wait for Google Chrome to reset.
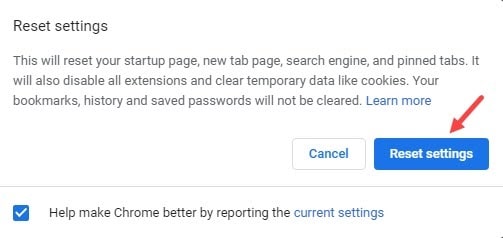
Solution 10: Reinstall Chrome
If resetting also doesn’t work, then you can try reinstalling. To reinstall Google Chrome, follow the steps given below:
- Right-click on the Start menu and select the Run option. This will open the Run utility.
- Type appwiz.cpl and press Enter to open the Programs and Features
- Locate Google Chrome among other apps and right-click on it.
- Select the Uninstall option.
- Visit this link. Download Chrome and install it.
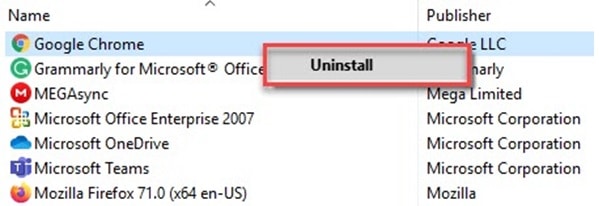
Wrapping Up
So, there you have it. Now you know what to do when Google Chrome bookmarks not working. The above solutions should help you troubleshoot this bug. If you have any questions, ask them in the comment section.
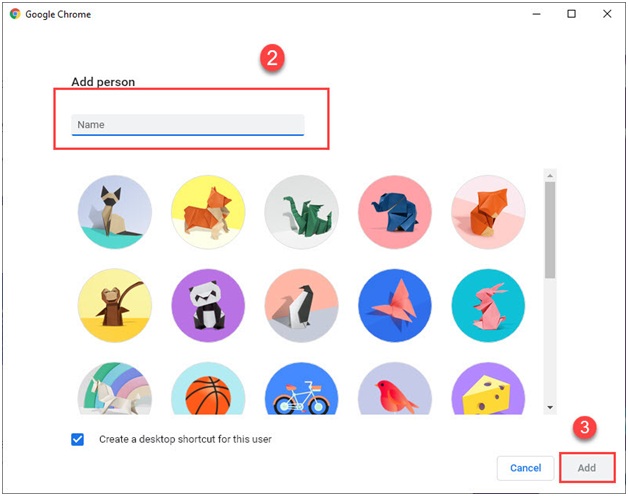
Leave a Reply