Power outage in itself is not harmful to the computer. However, the power surge that may occur before the power outage is harmful.
Many users find that their computers won’t boot after power outage, or in the worst-case scenario the computer won’t turn on at all. This is extremely concerning as only the worst possible outcome comes to mind in these situations, the hardware has fried.
However, that may always not be the case. Before you freak out and consider buying a new PC, follow the troubleshooting procedure mentioned here.
Also read:
Why Computer Won’t Boot After Power Outage?
Contents
If the computer won’t turn on after power outage, then it usually points to a hardware issue. But that may always not be the case. The issue could be with the power supply, especially if it was prior connected to a surge protector, then you may have to reset or fix it before using it.
Computer hardware like the SMPS and PSU also come under scrutiny for this issue. The hard disk can also have fried after the power outage, which can lead to the PC not booting. In the case of Laptops, a fried battery also comes to mind among the prime suspects.
Other than hardware issues, software issues like corrupted system files, corrupted Windows image and corrupted Master Boot Record can also be the cause your Windows 10 is not booting after the power outage.
What To Do When Computer Won’t Boot After Power Outage?
Now that you know the potential causes of this issue, it is time to fix it. Here I have provided the troubleshooting methods that you need to go through in order to diagnose this issue.
Preliminary Instructions
The following procedure is divided into two parts. The first part considers that you are unable to turn on your PC. This means when you turn it on, nothing happens. If this is the case for you then check those troubleshooting methods.
The next part considers that you are able to turn on the PC but unable to boot in. If booting is the issue, then check the methods given in that part of the solutions.
Solution 1: Check If All The Power Plugs Are Connected Correctly
If you have gone through a bad storm or the power outage was due to ongoing maintenance work, there is a possibility that you have unplugged the computer to protect it from further electrical impairment. If this is the case, then the first thing you must check is whether all the connections are made properly.
Check all the Power plugs, whether it is connected to the wall socket or the power supply and other devices of your PC. Make sure all of them are connected properly, if necessary unplug and plug them all.
Solution 2: Unplug The Battery (Laptop)
If this issue is happening with your laptop, then one thing you can try is to reset the power. This generally fixes most minor issues affecting the laptop. To do it, follow the steps given below:
- Open the laptop’s back cabinet.
- Remove the battery.
- Press and hold the Power button of the laptop for 5 seconds.
- Release the power button.
- Plug the battery back in.

Now, try starting the laptop and see if it does or not.
Solution 3: Check The Power Supply Source
If your PC was connected with a surge protector with a circuit breaker, it would likely have tripped after the power outage. If this is the case, then you will have to restore it or rep[lace the surge protector according to its condition.
Solution 4: Check The Power Supply
If the PC won’t turn on after power outage, then the power supply is likely at fault. Open the PC cabinet and turn on the PC. Check if the Fan turns on or not. If no, then the power supply is likely at fault.
You will have to replace the power supply in order to fix it. If you have a spare power supply, try replacing it and see if it works. After replacing the power supply if the PC still fails to turn on, then it seems that the motherboard is not getting the power.
It likely means that the motherboard is fried and you will have to change it.
Solution 5: Check The SMPS
After you have opened the cabinet and turned on the power, check if a green led light lights up. If no, then it means that the SMPS has been affected by the power surge. SMPS controls the power load and switches it with a switching regulator. It is very likely to be affected if your PC has a power surge. If this is the case, then you will have to replace it.
However, if the green led light is blinking, then you will have to reset your PSU, after which your PC should start normally. To reset your PSU, drain the power completely and charge it up again. Plug it back.
Solution 6: Try Running Startup Repair
If your PC is turning on but not booting, then see whether you can run the automatic startup repair. Running the automatic startup repair tool checks all the issues that the PC is facing in starting up.
Try restarting your PC three times and see whether it boots in the Advanced Startup Options. If not, then you will have to load from a Windows 10 boot device, although the Windows version has to be the one installed on your PC.
Simply boot in and select the Repair Options. This will open the Advanced Startup option. From here on you can run the Startup Repair. To do it, follow the steps given below:
- Open the Advanced Startup Options.
- Select the Troubleshoot option.
- Click on the Advanced options button.
- Select the Automatic Repair option.
- Follow the on-screen instructions to complete the process.
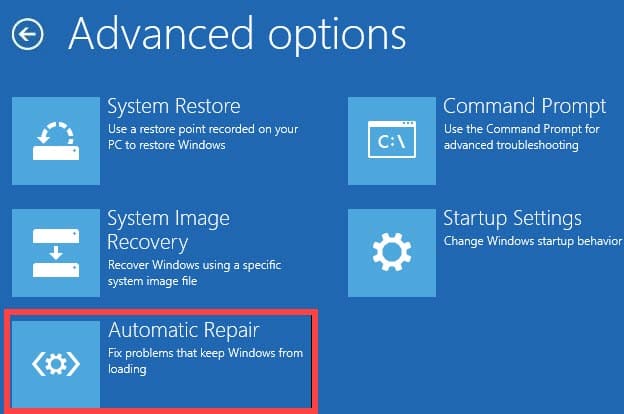
After you have followed the above steps, wait, and see whether your PC boots in or not.
Solution 7: Run The SFC And DISM Scan
If running the Startup Repair doesn’t fix this issue, then try running the SFC and DISM scans. The SFC scan checks for corrupted system files in your PC and repairs them, the DISM scan repairs the Windows image. To run the SFC and DISM scans, you will have to access the Advanced Startup option as shown in the earlier solution. After you have opened the Advanced Startup option, follow the steps given below to run SFC and DISM scans:
- Open the Advanced Startup options.
- Select the Troubleshoot option.
- Click on the Advanced options button.
- Select the Command Prompt option.
- Type the following command and press Enter:
sfc /scannow
- Wait for the scan to finish as it will take around 20-30 minutes. Do not close the Command Prompt prematurely.
- Restart the computer.
- Now, open the elevated command prompt again.
- Type the following commands and press Enter after finishing each one:
a) Dism /Online /Cleanup-Image /CheckHealth
b) Dism /Online /Cleanup-Image /ScanHealth
c) Dism /Online /Cleanup-Image /RestoreHealth - Wait for the commands to finish running and then restart the computer.
Restart your PC after the commands finish running.
Solution 8: Rebuild MBR
If the Master Boot Record becomes corrupted, then your PC won’t boot. This may have happened after the power outage. To rebuild your Master Boot Record, follow the steps given below:
- Open the Advanced Startup options.
- Select the Troubleshoot option.
- Click on the Advanced options button.
- Select the Command Prompt option.
- Type the following commands and press Enter after finishing each one:
a) bootrec.exe /rebuildbcd
b) bootrec.exe /fixmbr
c) bootrec.exe /fixboot - Wait for the commands to finish running.
- Restart your PC.
Wrapping Up
So, there you have it. Now you know what to do when the computer won’t boot after power outage. Follow the above troubleshooting solutions to fix this issue. If you have any questions regarding this topic, ask them in the comment section.

Leave a Reply