Many Windows 10 users have reported that their external hard drive is not recognized in Windows 10.
This issue has been around for a long time and isn’t only due to hardware malfunction.
In this article, I have discussed what you can do when you can’t access external hard drive on Windows 10.
Why External Hard Drive Not Recognized In Windows 10?
Contents
Your external hard drive not being recognized on Windows 10 can be due to various reasons. It can be a hardware issue, or something related to Windows settings. Here are some known causes of this issue:
- The port that the external hard drive is plugged in can be broken.
- The hard drive power may not be turned on.
- Another common issue is the incompatible USB wires that are used to connect the hard drive.
- Windows 10 may not have assigned a correct drive letter to the external hard drive, which can be the cause that your PC isn’t recognizing it.
- USB drivers can be corrupted or outdated.
- The files system of the driver may not be supported by Windows 10.
- The external hard drive can be broken.
After reading the causes mentioned above, it is time to look at the troubleshooting methods that can fix this issue.
How To Repair External Hard Disk Not Detected?
Here I have mentioned some troubleshooting procedures that you need to go through to fix this issue. Read the solutions carefully before executing them.
Preliminary Troubleshooting
Before you move on to the other troubleshooting methods, you need to check a few things first. Plug the external hardware on another PC and see if it is working there. If yes the other system is recognizing the hard drive move to the software part of the solutions.
However, if the other system also cannot recognize it, go through the hardware troubleshooting that is mentioned below first.
Troubleshooting Hardware Issues
First, let’s check whether the external hard drive isn’t getting recognized due to any hardware issues.
Solution 1: Power On The Hard Drive
Almost all flash drives and most external hard drives do not require an external power source to work. However, some external hard drives have a separate power cable or a switch to power on. If your hard drive is one of those, then in case it is powered on with a key, check whether it is turn on or not.
In case it requires a separate power cable, check whether the power cable is working correctly. Replace it if possible and see if that fixes this issue.
Solution 2: Plug-In Another Port
It is possible that the port you are plugging the external hard drive in, is malfunctioning. Try plugging in different USB ports, both 3.0 and 2.0, and see if it gets recognized by your computer or not.
Solution 3: Check The USB Cable
A broken or incompatible USB cable can also because of this issue. Check whether the cable is torn or not. Wires tend to get torn easily and stop working. Also, check whether you are using a compatible USB cable or not. Not all USB cables can share data or be compatible with external hard drives.
Try using a better quality cable and see if it fixes this issue.
Solution 4: Check Whether The Hard Drive Is Functional
It is possible that the hard drive itself isn’t functional. Try plugging the external hard drive in other PCs. Better yet, if possible plug another external hard drive to your PC and see if it is recognized.
If yes, then most likely the earlier external drive isn’t functional. You can try taking it to a repair center, but most likely you will have to buy a new one.
If it still has a warranty, you might be able to replace it for free from the manufacturer’s service center.
Troubleshooting Software Issue
If the hardware is not the cause of the external drive not recognized in Windows 10, then it is likely a Windows related issue.
Solution 1: Restart Your Computer
One of the oldest troubleshooting tricks in the book is restarting. Keep the external hard disk connected and restart the computer. For some users, Windows doesn’t recognize the hard drive until it is connected before the boot.
Even if restarting works, it is not a long time solution as you cannot keep restating whenever you want to plug in your external hard drive. This is a quick fix, but if you want to find a long term solution check out the other solutions listed below.
Solution 2: Troubleshoot Drivers
Corrupted USB drivers or outdated drivers can be the reason why the external hard drive is not recognized. If the external device driver is outdated, your PC may not recognize it.
First, try updating the external device driver and see if it fixes this issue. To update the external device driver, follow the steps given below:
- Press the Windows + R keys to open the Run utility.
- Type devmgmt.msc and press Enter to open the Device Manager on your screen.
- Expand the Portable Devices option and right-click on the external device driver.
- Select the Update Driver option from the right-click context menu.
- Click on the Search automatically for drivers option and follow the on-screen instructions to complete the process.
- After the driver is updated, restart your computer.
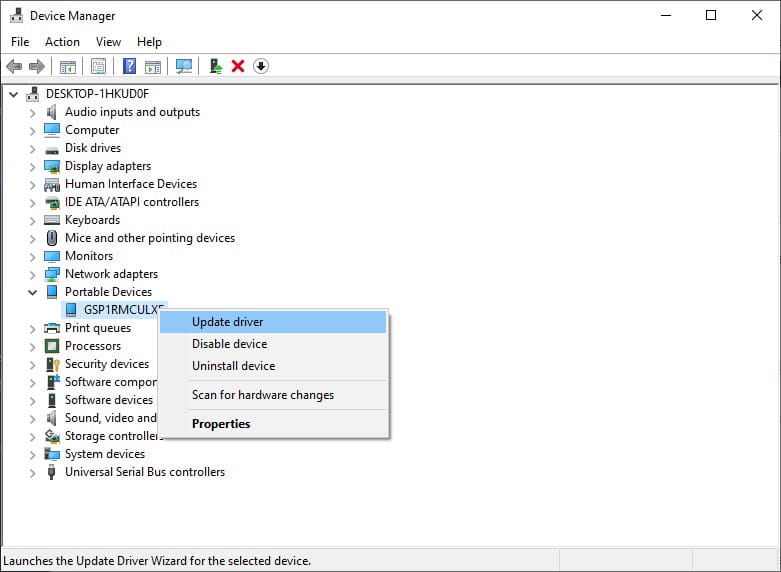
Now, check whether the external hard drive gets recognized. If still the external hard drive is not recognized, try uninstalling and reinstalling the external device driver. To do it, follow the steps given below:
- Open the Device Manager again and navigate to the external device driver.
- Right-click on it and select the Uninstall option.
- Follow the instructions on your screen to complete the process.
- Now, remove the external hard drive and reconnect it after restarting the PC.
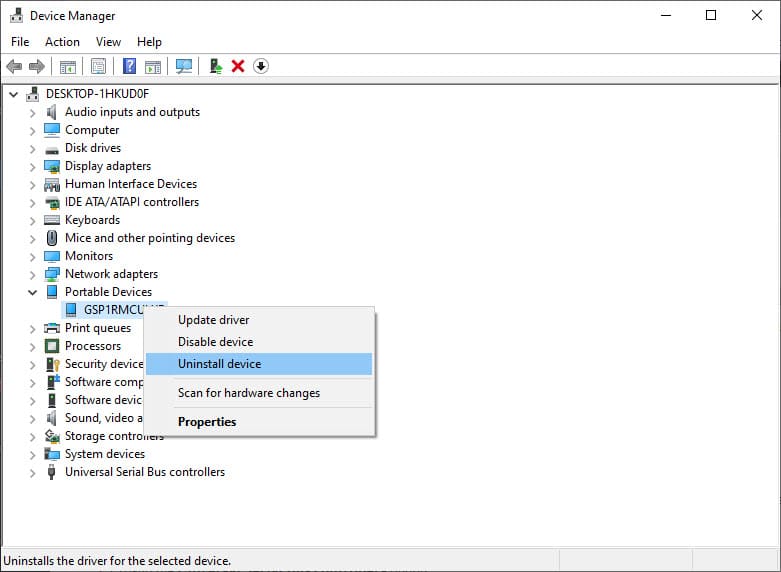
If uninstalling the external device drivers also didn’t work, then this issue may be caused by the USB controller drivers. Try reinstalling the USB controllers and see if it fixes this issue. To do it, follow the steps given below:
- Open the Device Manager again.
- Expand the Universal Serial Bus controllers option.
- Right-click on each of the devices present their and select the Uninstall option.
- Follow the on-screen instructions to complete the process.
- Finally, restart the computer.
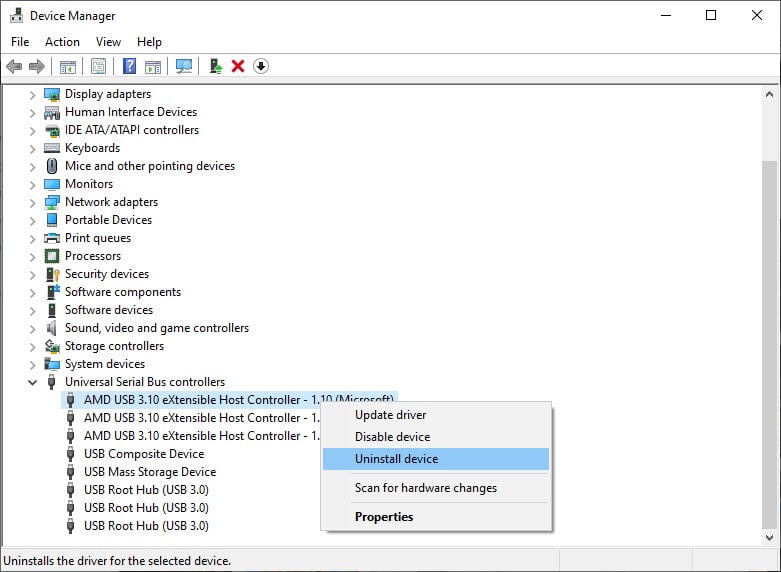
After the computer restarts, the USB controller drivers will get automatically installed. Now, plug in the external hard drive and check if still the external hard drive is not recognized in Windows 10.
Solution 3: Disable USB Select Suspend Setting
The USB selective suspend feature allows Windows to save power by putting some USB ports into a suspended mode. This feature may be creating this issue for you. To disable the USB select suspend setting, follow the steps given below:
- Type Control Panel in the search bar and select the top result.
- Change the View by option to Small icons.
- Locate and click on the Power Options.
- Besides the selected power plan, click on the Change plan settings option.
- Click on the Change advanced power settings option.
- Expand the USB settings and then expand the USB selective suspend setting.
- Change the Setting to Disabled.
- Click on Apply and OK to save the changes.
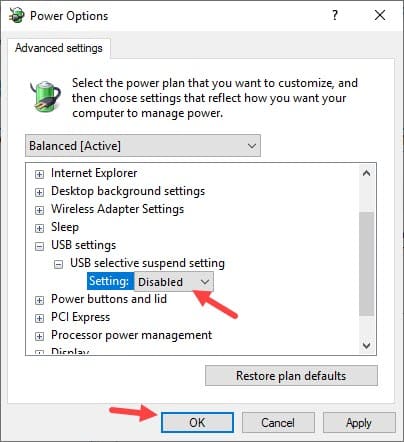
After you have disabled the USB Select Suspend Setting, check whether still external hard drive is not recognized in Windows 10.
Solution 4: Change The Drive Letter
Windows 10 may have assigned the same drive letter to the external hard drive as one already taken by another drive.
If such drive letter conflict arises, then it can be the cause behind external hard drive not recognized in Windows 10. If this is the case, then you can change the drive letter of the external hard drive to resolve to drive letter conflict.
To change the drive letter of the external hard drive, follow the steps given below:
- Press the Windows + R keys to open the Run utility.
- Type diskmgmt.msc and press Enter to open the Disk Management panel.
- Check whether the external hard drive is listed here or not.
- If the external hard drive is listed and it is using an existing drive letter, right-click on it.
- Click on the Change Drive Letter and Paths option.
- Select the Change option.
- Check the Assign the following drive letter circle and click on the drop-down menu beside it to select a new drive letter. Remember to select a letter that isn’t used by any other drive. To avoid future drive letter conflicts use one of the end letters like Z.
- Click on OK and then select Yes if any confirmation prompt appears on your screen.
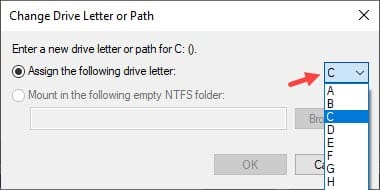
After you have assigned the new letter, you should be able to access the external hard drive from the File Explorer.
Solution 5: Assign A Drive Letter
Unlike the above scenario, it is possible that Windows 10 doesn’t even assign a drive letter to the external hard drive, which is why you can’t access external hard drive on your PC.
In this scenario, you will have to assign a drive letter for the external hard drive. To do it, follow the steps given below:
- Open the Disk Management panel as mentioned in Solution 4.
- Check if the external drive has a letter or not. If no letter is assigned to the external drive, right-click on the volume.
- Click on the Change Drive Letter and Paths option from the right-click context menu.
- Select the Add option and check the Assign the following drive letter option.
- Click on the drop-down menu and select any drive letter that is not used by other drives.
- Select OK to save the changes.
Solution 6: Check If The External Drive Is Without A Partition
New external drive are not recognized in Windows 10 if they don’t have a partition. To create a volume with a new partition and file system, follow the steps given below:
- Open Disk Management again.
- Check if the external hard drive has a partition or not. If it does not have a partition, then right-click on the unallocated space.
- Click on the New Simple Volume option.
- Select Next two times and then check the Assign the following drive letter box.
- Assign a letter from the drop-down menu and click on Next.
- Check the Format this volume with the following settings option.
- Set the following settings:
File system: NTFS
Allocation unit size: Default
Volume label: New Volume - Check the Perform a quick format box and click on next.
- Finally, click on Finish to complete it.
Solution 7: Check Whether The External Drive Is Using A Supported File System
The external hard drive may be using an unsupported file system. Windows 10 only recognizes NTFS, FAT32, exFAT, and ReFS.
If the drive is of another file system, then this is likely why the external hard drive is not recognized in Windows 10. If this is the case, then you can convert the file system of the external hard drive, so that Windows 10 recognizes it.
To convert the file system of an external hard drive, follow the steps given below:
(Before you convert, remember that converting the file system of the drive will erase everything in it)
- Open Disk Management again.
- Right-click on the external drive wit the unsupported file system.
- Click on the Format option.
- Enter the Volume Label and set the following settings:
File system: NTFS
Allocation unit size: Default - Also, check the Perform a quick format option.
- Finally, click on OK. Wait for the format to finish.
After the drive is formatted to a supported file system, it should get recognized by Windows 10.
Wrapping Up
So, there you have it. Now you know what to do when an external hard drive is not recognized in Windows 10. One or a combination of a few of the above solutions should help you fix this issue. If you have any questions regarding this article, ask them in the comment section below.
Leave a Reply