Permission based errors are common in Windows 10 and 11. To access anything in Windows, the users need to have the required permissions for it.
These permissions protect the files from the tampering of unauthorized users or applications. One such error is the “You do not have permission to save files to this location. Contact the administrator to obtain permission” error.
This error can appear when you are trying to save a file on a location that your user account doesn’t have access to. In this article, I have discussed how to fix the don’t have permission to save error.
What Can Trigger The Contact The Administrator To Obtain Permission To Save Error?
Contents
If you are facing the don’t have permission to save error, then it basically means that your user account is lacking certain permissions to save that file in that place.
Now, the question comes is why your user account doesn’t have permission for it.
It can simply be because the folder you want to save the file is owned by another user and you don’t have access to it, or it may be the folder is already in use for some other process.
There can be various reasons why you may not have permission to save the file in that place.
Leaving the cause aside, below I have discussed many troubleshooting procedures that you can follow in order to fix this error.
How To Fix The “You Do Not Have Permission To Save Files To This Location” Error?
Here I have mentioned the troubleshooting procedures you need to go through in order to fix this error. Read all the steps carefully before executing them.
Solution 1: Give Full Administrative Permission To The Folder
The first thing that you can do is give full control of the administrative permissions to the folder. This should allow you to save the file in that folder. To do it, follow the steps given below:
- Right-click on the folder that you cannot save the file in and select the Properties option from the right-click context menu.
- Select the Security tab and click on the Edit option.
- Select the Administrator option from the Group or user names section.
- In the Permissions for Administrator section, check the Full control box in the Allow section.
- Now, do the same thing for your User Account from the Group or user name section.
- Click on Apply and OK to save the changes.
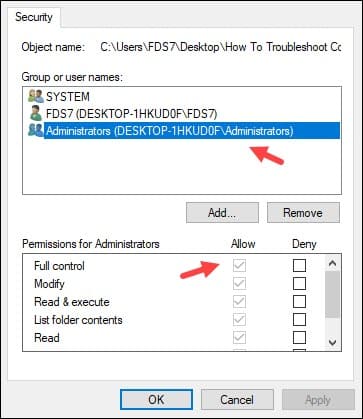
Solution 2: Give Full Control Of The Folder To Your User Account
If the above method doesn’t work, then you can try giving your user account full control of the folder. To do it, follow the steps given below:
- Open the Properties of the folder again.
- Click on the Security tab.
- Select the Edit option.
- Click on the Add option.
- In the Enter the objects names to select section, write the username of your account. Click on the Check Names option to check if the entered object name is valid. After that click on OK.
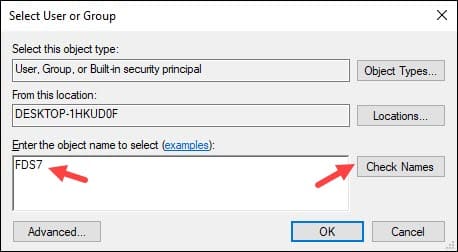
- Check the Full Control box and click on the Save changes option.
Solution 3: Disable User Account Control
Some users reported that disabling the User Account Control fixed this error for them. To disable User Account Control, follow the steps given below:
- Type User Account Control in the Start menu and select the top result. The User Account Control settings will open on your screen.
- You will notice a slider on your screen. Pull that slider all the way down to Never notify.
- Click on OK to save the changes.
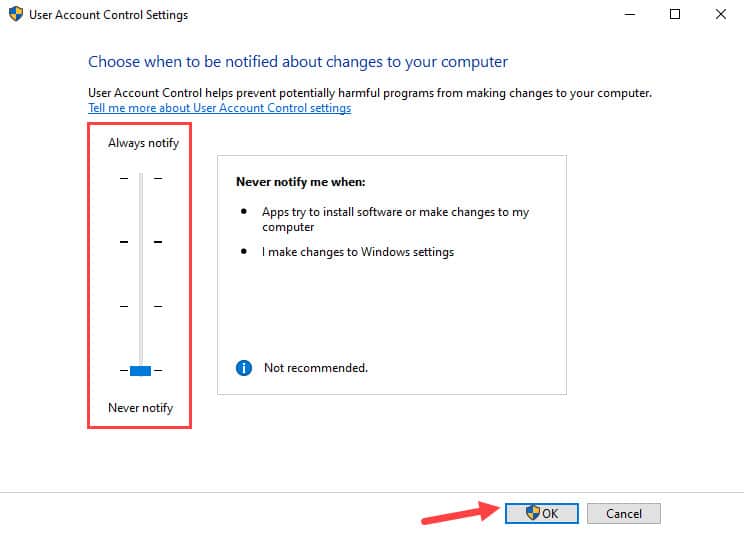
After disabling the User Account Control, check if it fixed the issue. If the error persists, then enable the User Account Control and try the next solution.
Solution 4: Run The Program With Administrative Rights
If you are trying to save a file from an application, running that application as an administrator can fix the “you do not have permission to save files to this location” error.
To run the application with administrative privileges, follow the steps given below:
- Right-click on the application.
- Select the Run as administrator option from the right-click context menu.
- Confirm the UAC prompt.
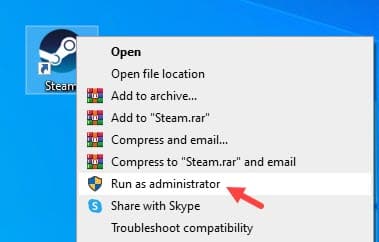
After the application runs, check if you can save the file. If yes, then running the application with administrative rights fixed it.
You can set the application to always run as an administrator rather than using the right-click context menu always to do it.
To always run the application as an administrator, follow the steps given below:
- Right-click on the application.
- Select the Properties option from the right-click context menu.
- Click on the Compatibility tab.
- In the Settings section, check the Run this program as an administrator box.
- Click on Apply and OK to save the changes.
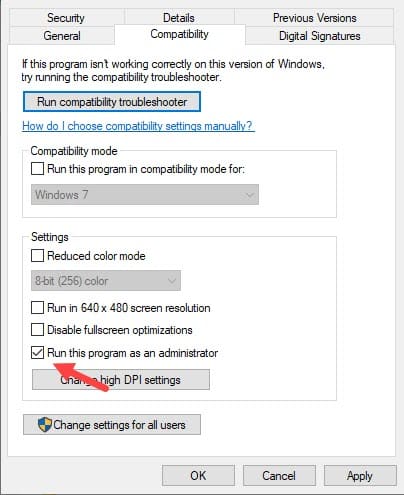
Now the application will always run as an administrator.
Solution 5: Take Ownership Of The Folder
Another fix for this error is to take ownership of the folder where you cannot save. To take ownership of the folder, follow the steps given below:
- Open the Properties of the folder again.
- Select the Security tab and select the Advanced option. The Advanced Security Settings dialog will open on your screen.
- In the Owner section, click on the Change option.
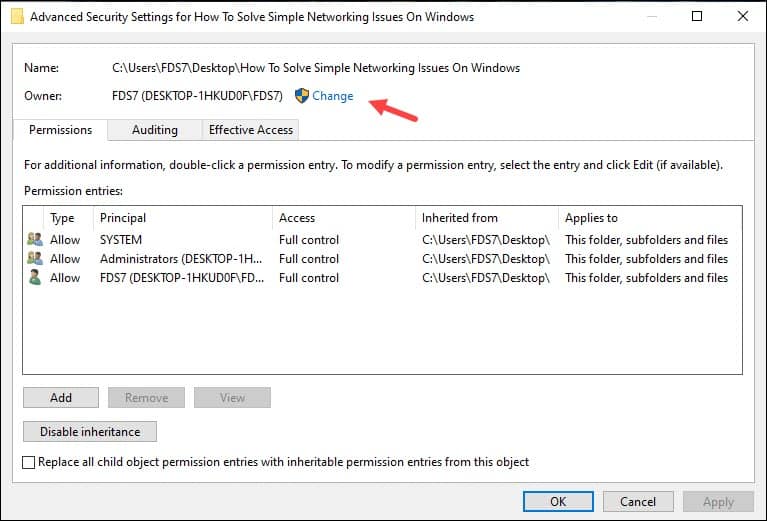
- Now, in the Enter the object name to select section, enter the username of your account.
- Click on the Check Names option to validate the entered object.
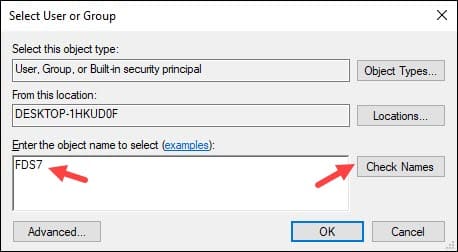
- Click on OK to save the object as the owner.
- Check the Replace owner on subcontainers and objects box. This will change the owner of all the files and folders inside the folder you are taking ownership of.
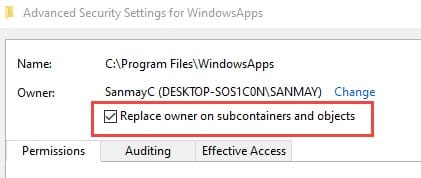
- Now, follow step 4- step 6 of solution 2.
- Click on Apply and OK to save the changes.
Solution 6: Give Permission To The Current User
Another way to fix the ”You do not have permission to save files to this location.
Contact the administrator to obtain permission” error is to give your user account administrative permissions.
To do that, follow the steps given below:
- Press the Windows + R keys to open the Run utility.
- Type netplwiz and press Enter to open the User Accounts dialog.
- Now, in the User Accounts dialog, click your user account that is facing this error and select the Properties option.
- Select the Group Membership tab.
- Check the Administrator circle and click on Apply and OK to save the changes.
Now, check if this has fixed the don’t have permission to save error or not. If not, then try the next solution.
Solution 7: Disable Antivirus
Sometimes some 3rd party antiviruses can become overprotective and stop certain applications from saving or accessing certain files.
If you are using a 3rd party antivirus, then it is possible that the antivirus is behind this error. In this situation, you can try disabling the antivirus and see if that fixes this issue.
However, if after disabling the antivirus, the error persists, then there is a different cause for this error and you should re-enable the antivirus.
Solution 8: Stop Sharing The Folder
Many users have reported that this error can occur while saving the files on folders that are being shared.
If you are facing a similar situation, then stop sharing the folder and see if that fixes this issue. To stop sharing the folder, follow the steps given below:
- Right-click on the folder.
- Hover the mouse cursor over the Share with option in the right-click context menu.
- Select the Stop sharing option.
Now, try saving the file in the folder and see if the error arises or not.
Solution 9: Save The File In A Different Location
If none of the above solutions are able to help your fix this error, try saving the file in a different directory on a different location.
This is more of a workaround than a solution but if none of the above solutions work then this is all you have left.
Frequently Asked Questions [FAQs]
Here I have answered some commonly asked question related to this error. This should further clear the problem for you.
- How Do I Fix You Don’t Have Permission Error?
This error can only be fixed by providing the required permissions to the user account. In many cases, the user account will require administrator permissions to bypass this error.
- How Do I Get Permission To Save A File?
To get permission over a file, you will either need administrator permission on your user account, or change the ownership of the file or folder from their properties, which we have shown in this article.
- How Do I Get Permission To Open A File?
To get permission to open a file, you will need to take ownership of the file from its properties. We have shown how to do it in this article so simply follow the steps.
Wrapping Up
So, there you have it. Now you know how to fix the “You do not have permission to save files to this location. Contact the administrator to obtain permission” error.
One or a combination of a few of the above solutions should be able to fix this error for you. If you have any further questions related to this article, ask them in the comment section below.
Leave a Reply