USB ports are very important in a computer. All the peripheral devices or the USB storage devices you use are connected to the PC through the USB ports. It’s hard to imagine a computer without any USB ports.
Recently, we have received similar reports from many users that the USB ports not working in Windows 10. This is a serious issue as using a computer without the USB ports is very difficult. That’s why in this article we will discuss the various ways in which you can troubleshoot this problem.
Solving The USB Ports Not Working In Windows 10 Issue
Contents
There can be various reasons for the USB ports to stop working. The following troubleshooting solutions should help you with this problem.
Solution 1: Check If The Device Or The Port Is Faulty/Broken
When you face this problem, the first thing you should do is check if the USB device or the USB port is broken. Plug the device, which is causing this issue, on a different computer and check if the problem occurs.
If the device doesn’t work on the other computer as well, then it’s clear that the device is broken rather than the USB port. However, if the device is working fine, then the problem is either with the USB ports or with the settings on your computer.
Now, check if the USB ports are broken. If the ports don’t remain stable and rather wobble, then most likely the ports are broken. If you are not skilled in handling hardware components, then take your CPU to any professional computer repair center and have them check the ports.
However, if the ports and the devices are fine, then the problem is probably related to the settings of the Windows 10.
Solution 2: Disable Fast Startup
Many users have reported that disabling the Fast startup feature fixed this problem for them. Fast startup is a feature introduced in Windows as a way to decrease the boot time of the PC. But in Windows 10, USB not working as well as many other problems are known to be caused by the Fast startup feature. Disable it and see if the issue gets resolved.
To disable Fast startup, follow the steps given below:
- Type Power and sleep settings in the Windows search bar and select the top option.
- Select the Additional power settings option under Related settings.
- Now, click on the Choose what the power buttons do option on the left side of your screen.

- Next, click on the Change settings that are currently unavailable option.
- Uncheck the Turn on fast startup (recommended) box and click on the Save changes option.
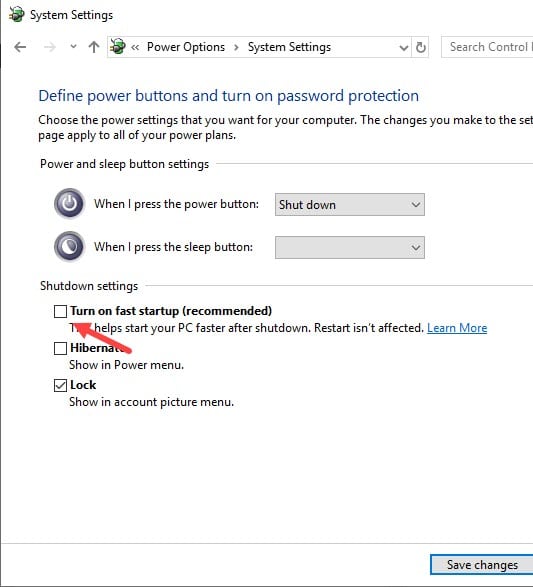
- Finally, restart your computer.
Now, the USB ports not working issue should be resolved. However, if the problem persists, then try the next solution.
Solution 3: Remove The Laptop Battery
If all USB ports are not working in Windows 10 on your laptop, then there is a chance that it is caused by an insufficient power supply. In laptops, the USB ports are powered by the laptop’s power supply or in other words the battery.
In this scenario, removing the battery and reinstalling it should fix this problem. If you are not comfortable doing it by yourself, then ask any computer specialist to do it for you.
Solution 4: Troubleshoot USB Drivers
Faulty USB drivers are another common cause of this issue. Updating the USB hub drivers should fix this problem. To update the USB root hub drivers, follow the steps given below:
- Press the Windows + R keys on your keyboard to open the Run utility.
- Type devmgmt.msc and press Enter to open the Device Manager on your screen.
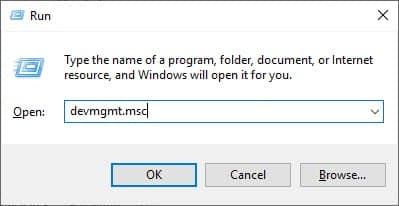
- Locate and expand the Universal Serial Bus controllers option and right-click on the USB root hub drivers.
- Click on the Update driver option.
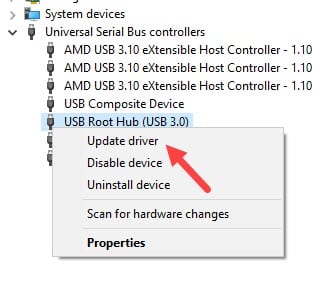
- Select the Search automatically for updated driver software option.
- Follow the instructions given on your screen to finish the update.
- Finally, restart your computer.
If updating your drivers didn’t fix this problem, then try uninstalling and reinstalling the latest version.
- Open the Device Manager again and expand the Universal Serial Bus controllers option.
- Right-click on the first driver and click on the Uninstall driver option.
- Follow the instructions to finish the uninstallation process.
- Now, right-click on the Universal Serial Bus controllers
- Select the Scan for hardware changes option from the pop-up menu.
The USB driver should now get installed again.
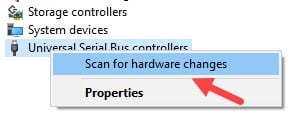
Repeat this for all the USB drivers. Now, check if still in Windows 10, USB is not working.
Solution 5: Disable The Auto Device Turn Off Feature
There is a feature in Windows 10 that will automatically turn off the devices when enabled. This feature may be the culprit behind this problem for you. To disable the auto device turn off the feature, follow the steps given below:
- Open the Device Manager again and expand the Universal Serial Bus controllers option.
- Right-click on the USB root hub driver and click on the Properties option from the pop-up menu.
- Select the Power Management tab and uncheck the Allow the computer to turn off this device to save power box.
Next, click on OK to save the changes.
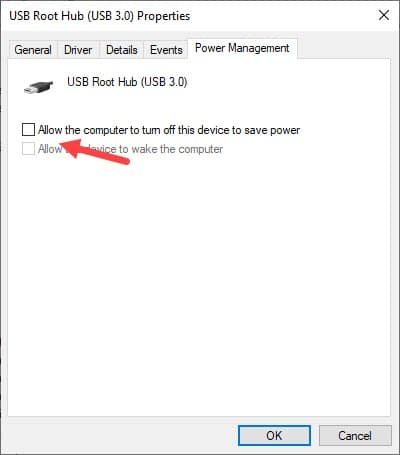
- Repeat this for all the USB root hub drivers and then restart your computer.
Solution 6: Disable The USB Selective Suspend Feature
Some users have also reported that this problem can be fixed by simply disabling the USB selective suspend feature from the Power options. To disable the USB selective suspend feature, follow the steps given below:
- Open the Power and sleep settings and click on the Additional power settings option again (follow Solution 2).
- Select the Change plan settings option next to the Balanced (recommended) option.
- Next, click on the Change advanced power settings option.
Advanced settings of Power Options will open on your screen.
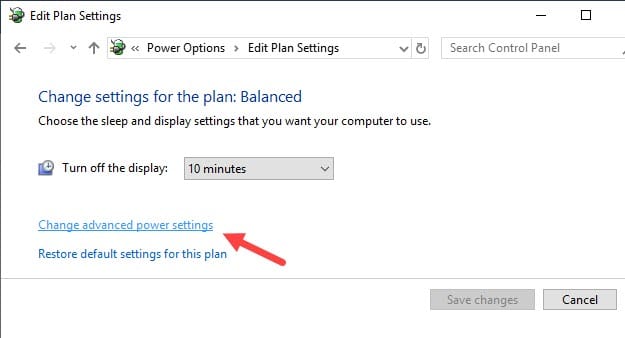
- Expand the USB settings option and then expand the USB selective suspend setting option.
- Change the Settings from Enabled to Disabled and then click on Apply and OK to save the changes.
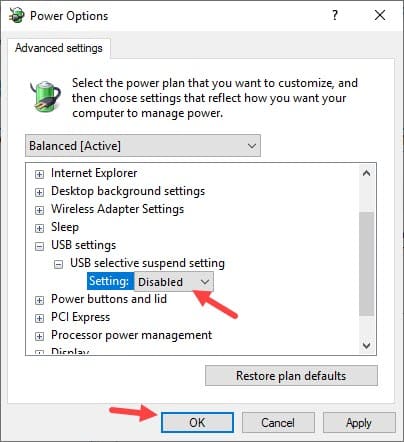
This solution should resolve the USB ports not working issue.
Wrapping Up
We have come to the end of this article. Now, you know what to do, if you face the USB ports not working in Windows 10 issue again. The above troubleshooting solutions should help you with this issue. And don’t forget to leave your comment below sharing your thoughts on this article.
Leave a Reply